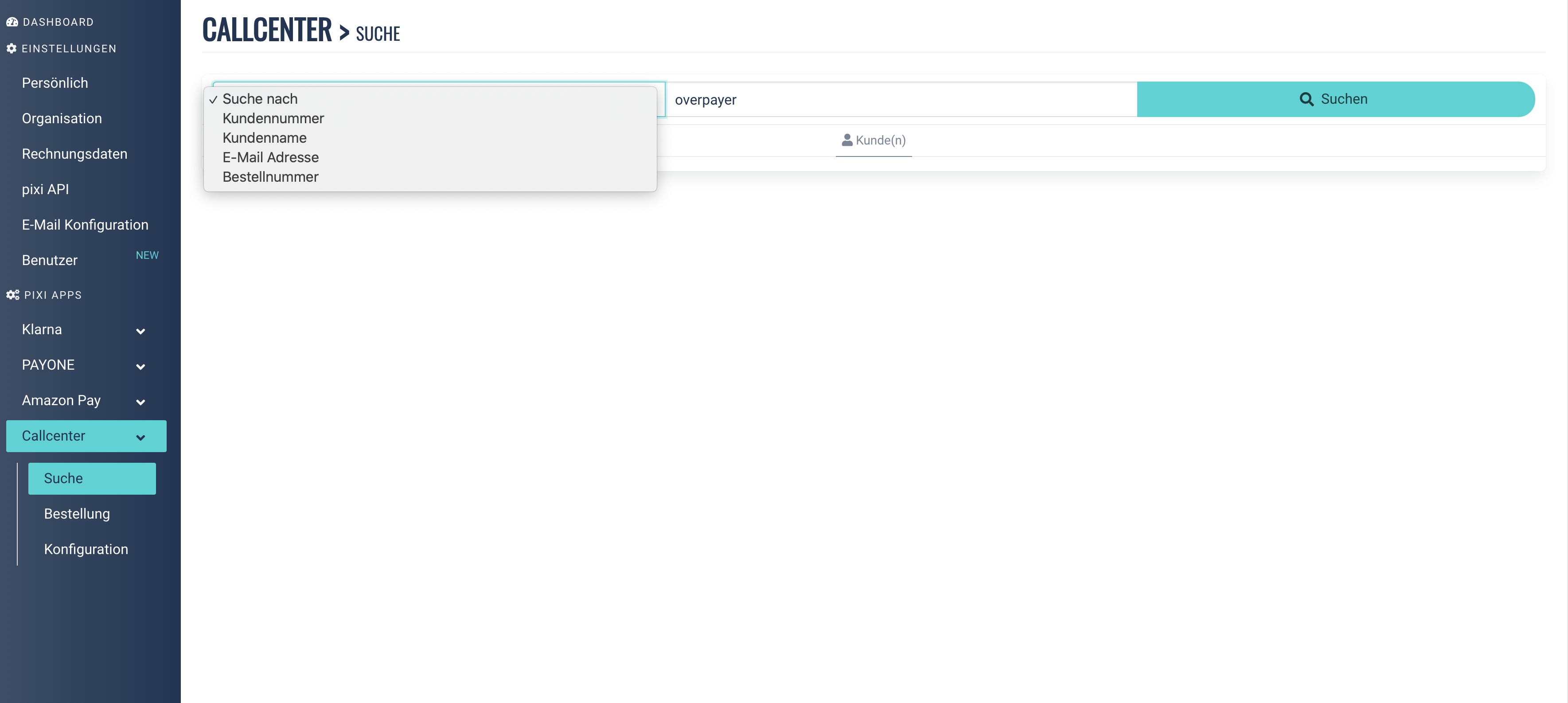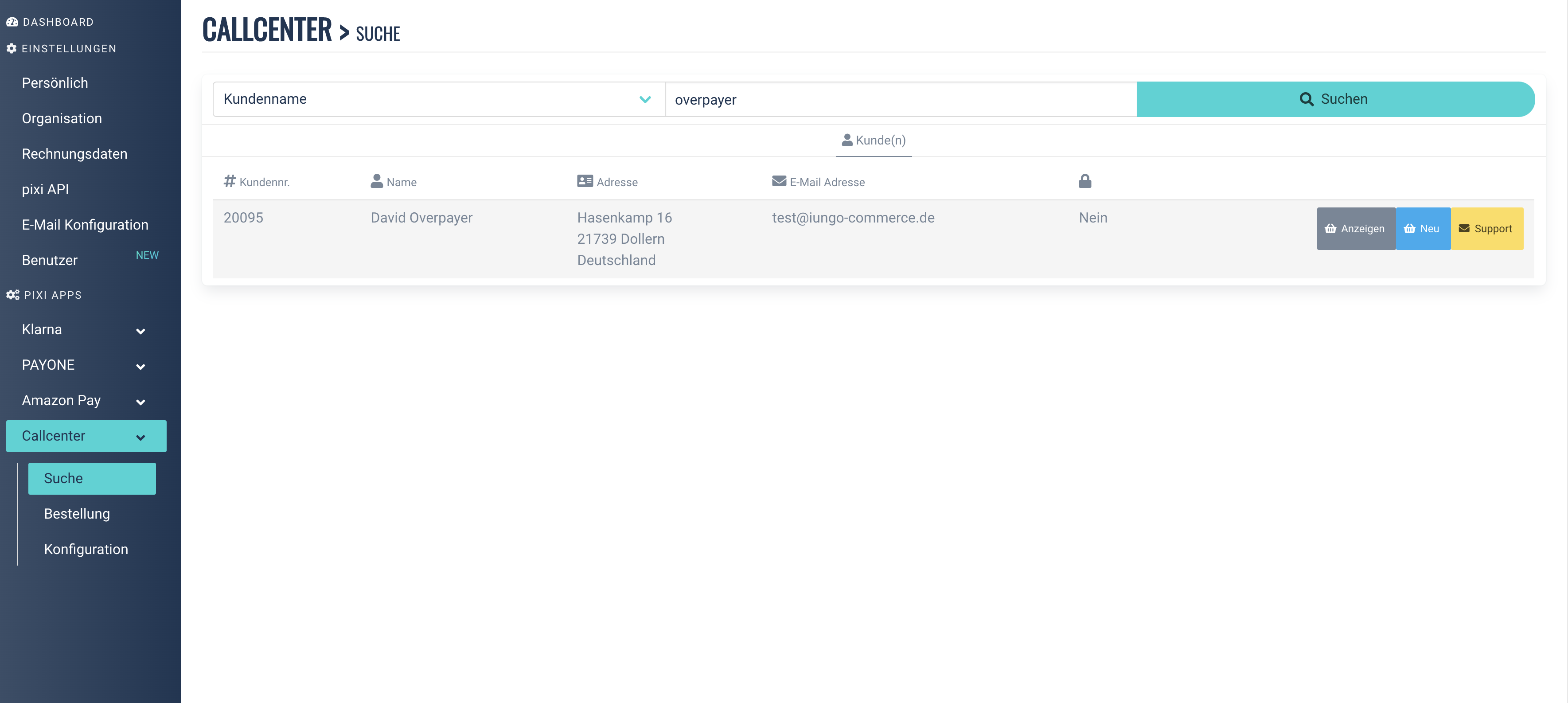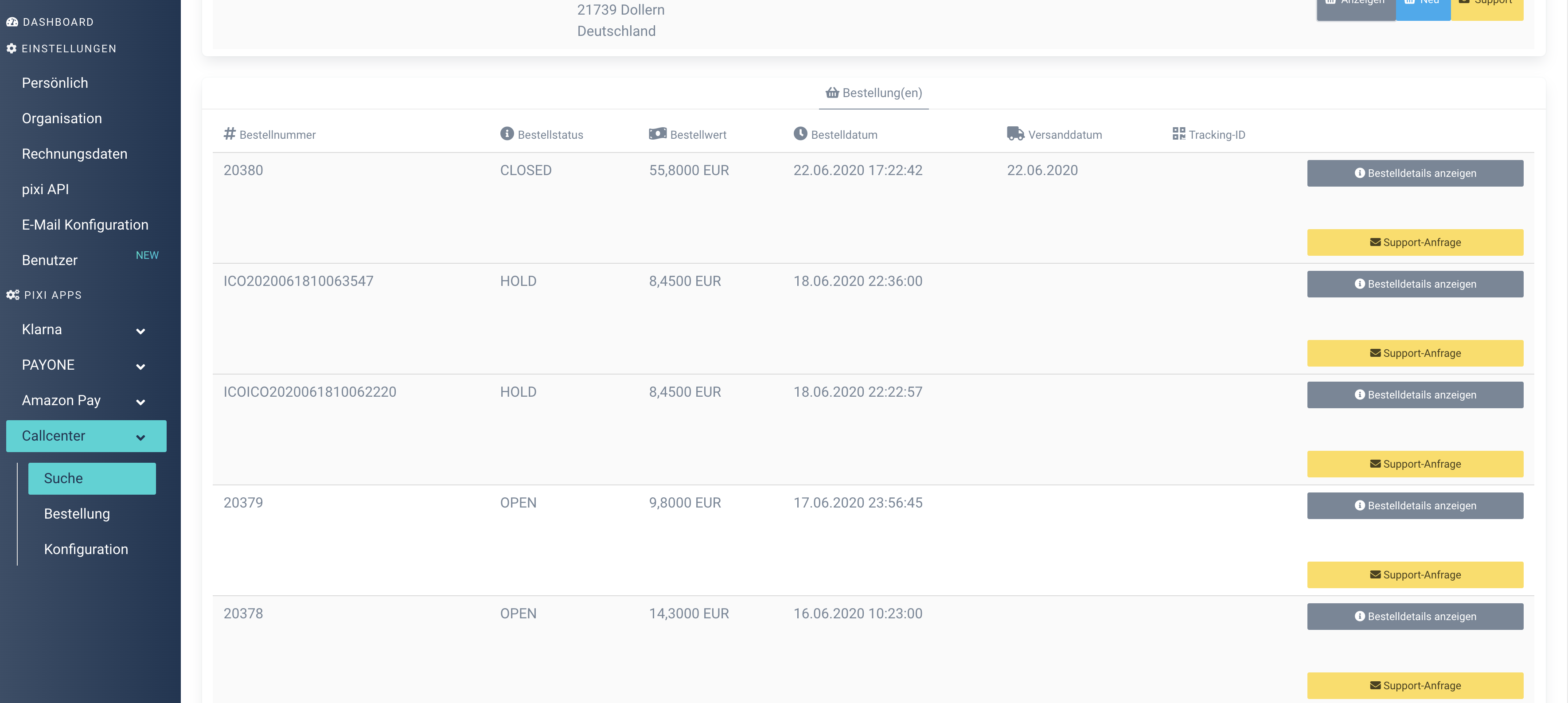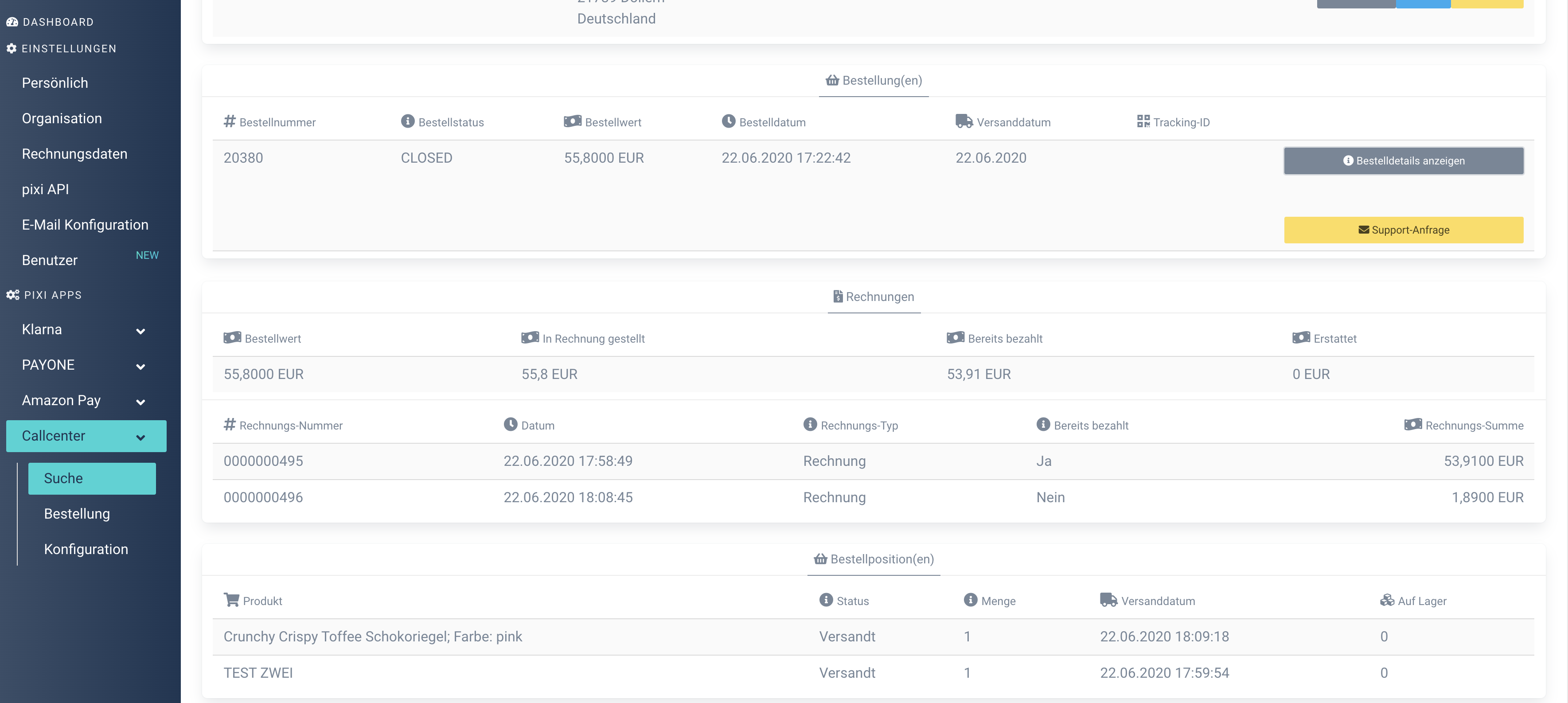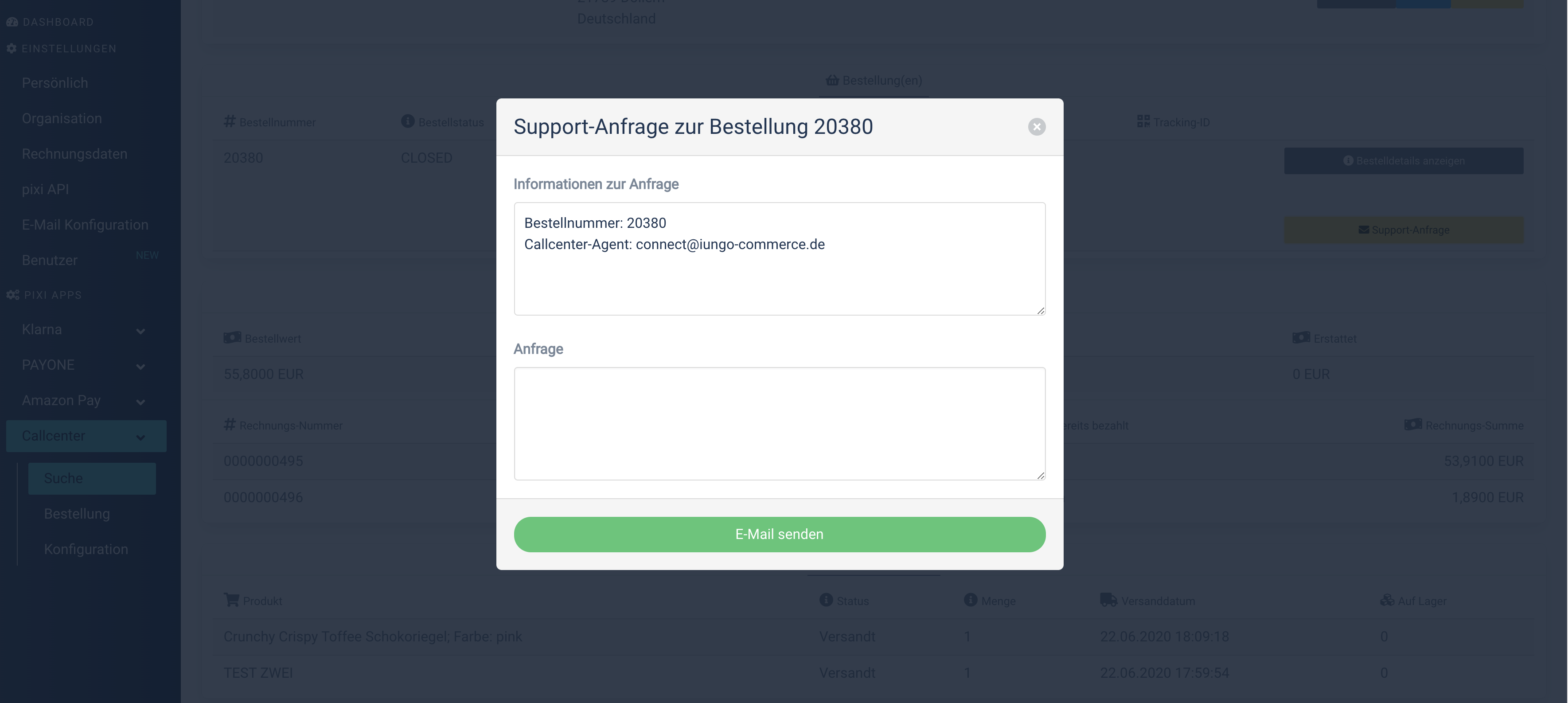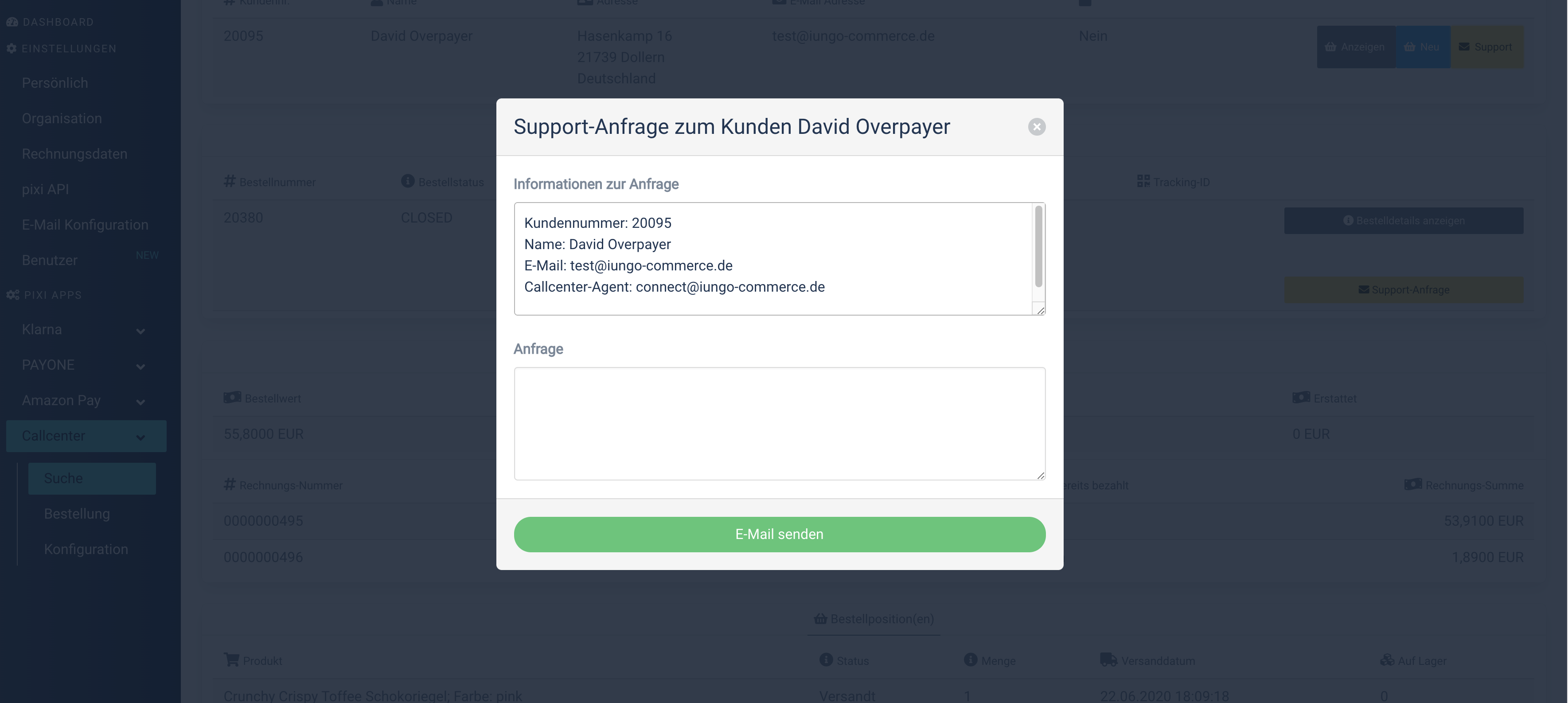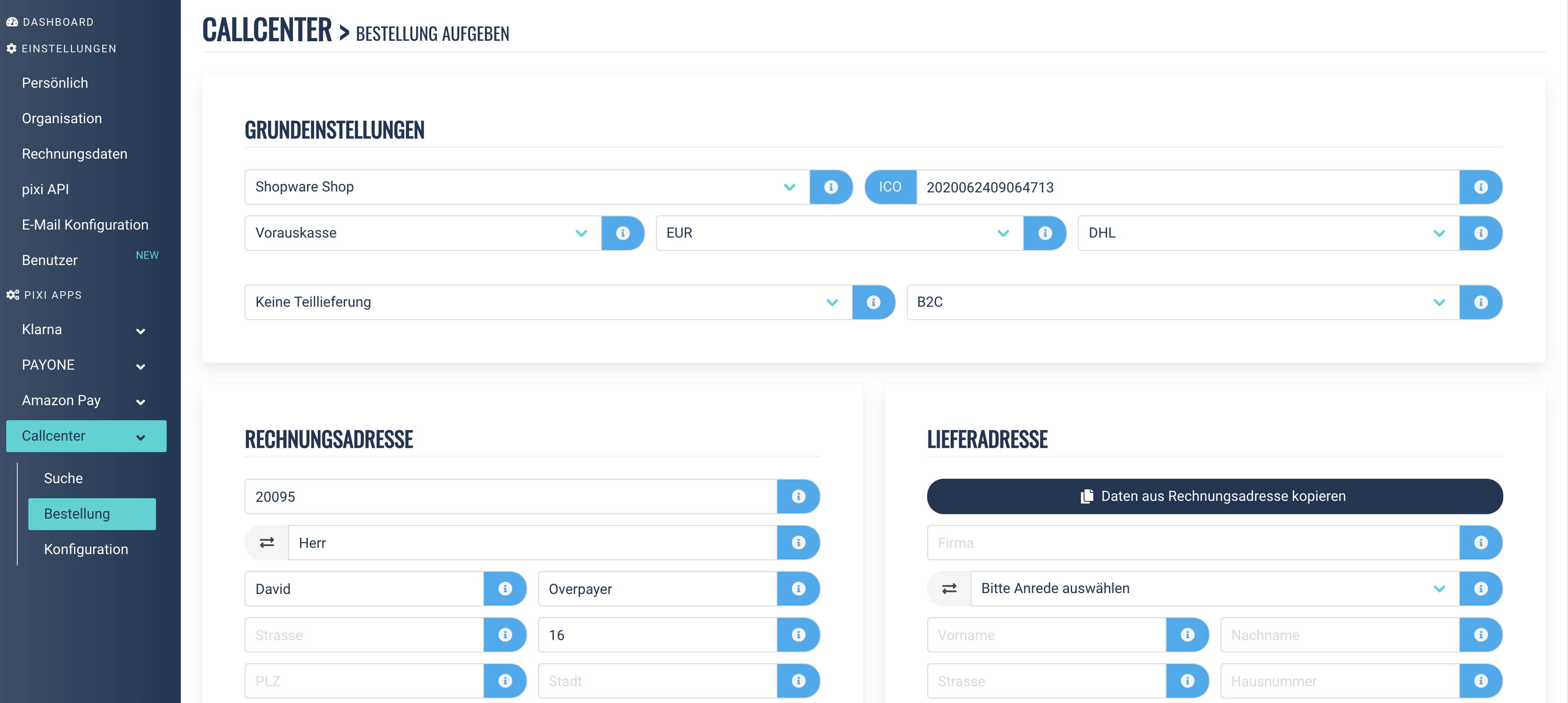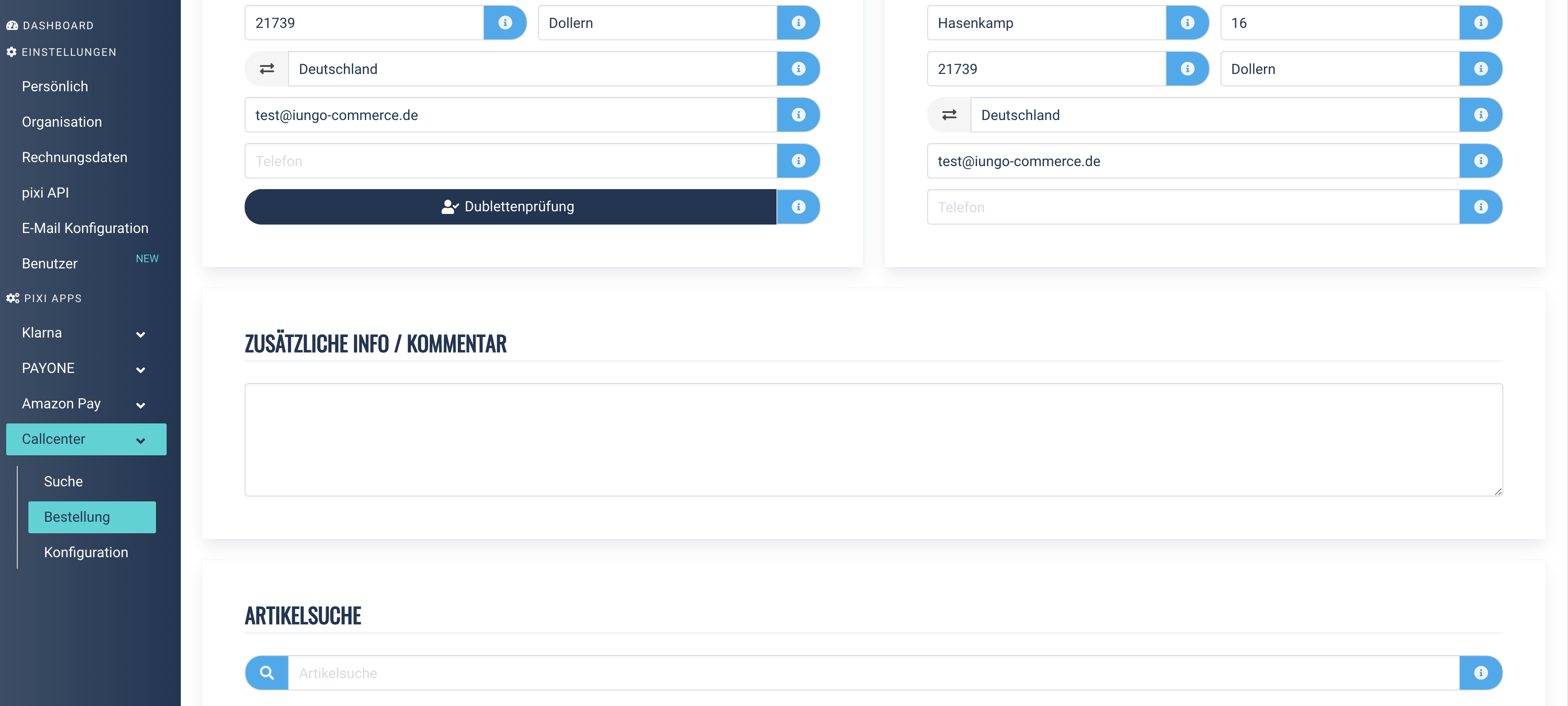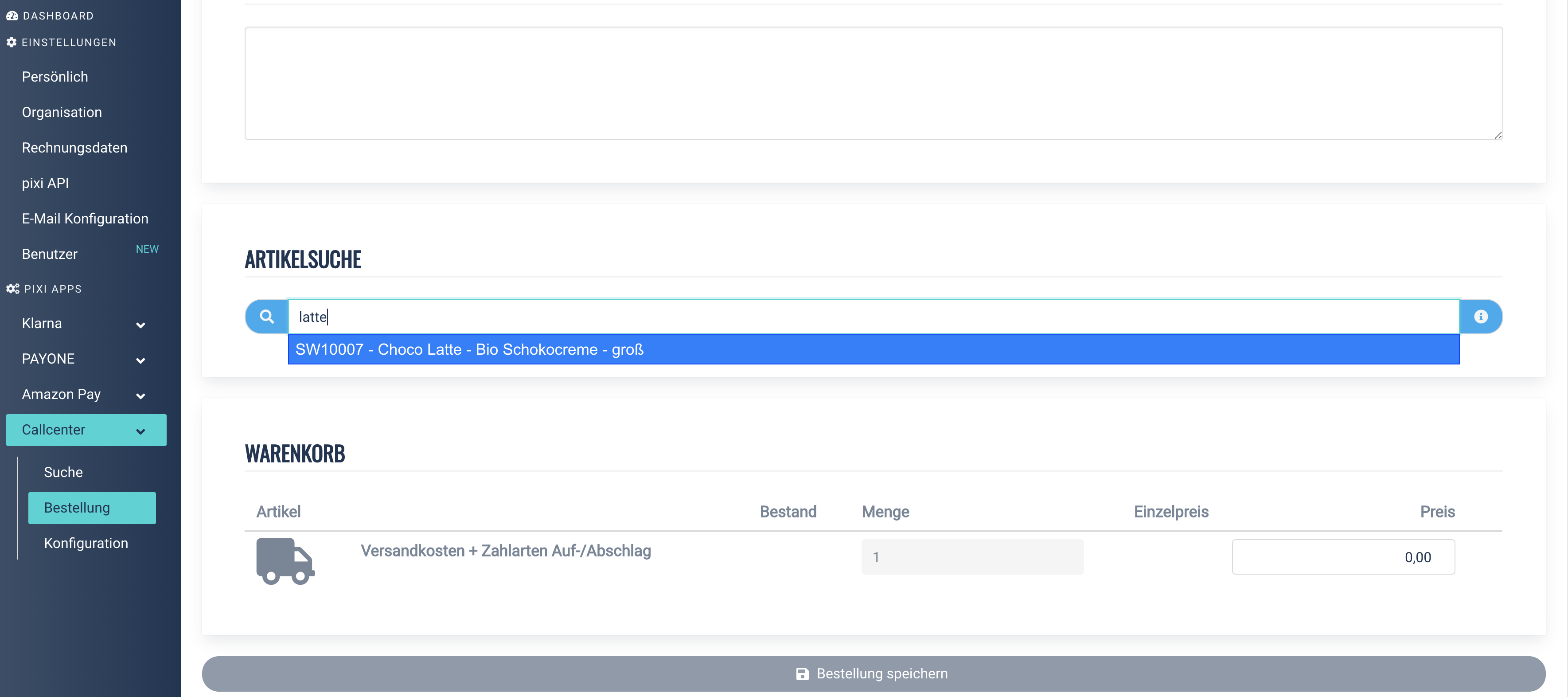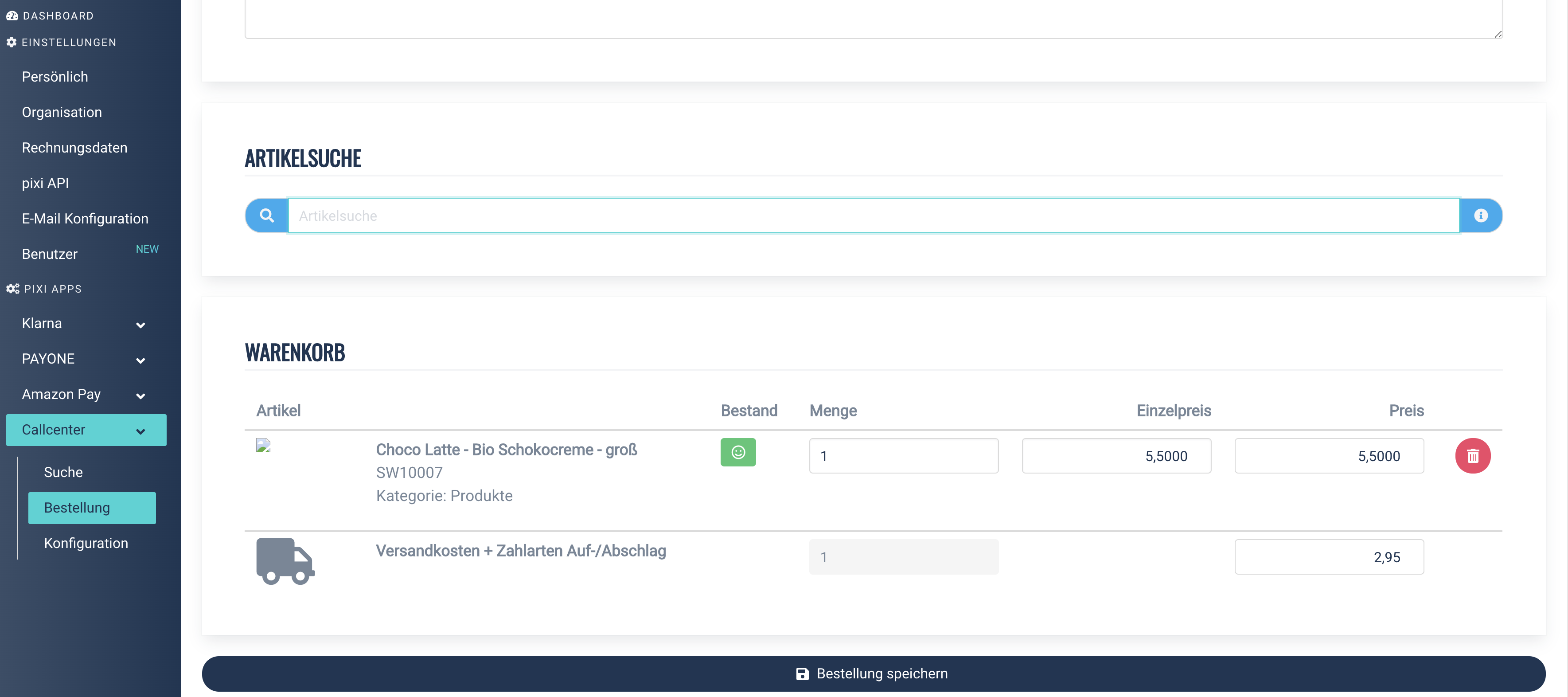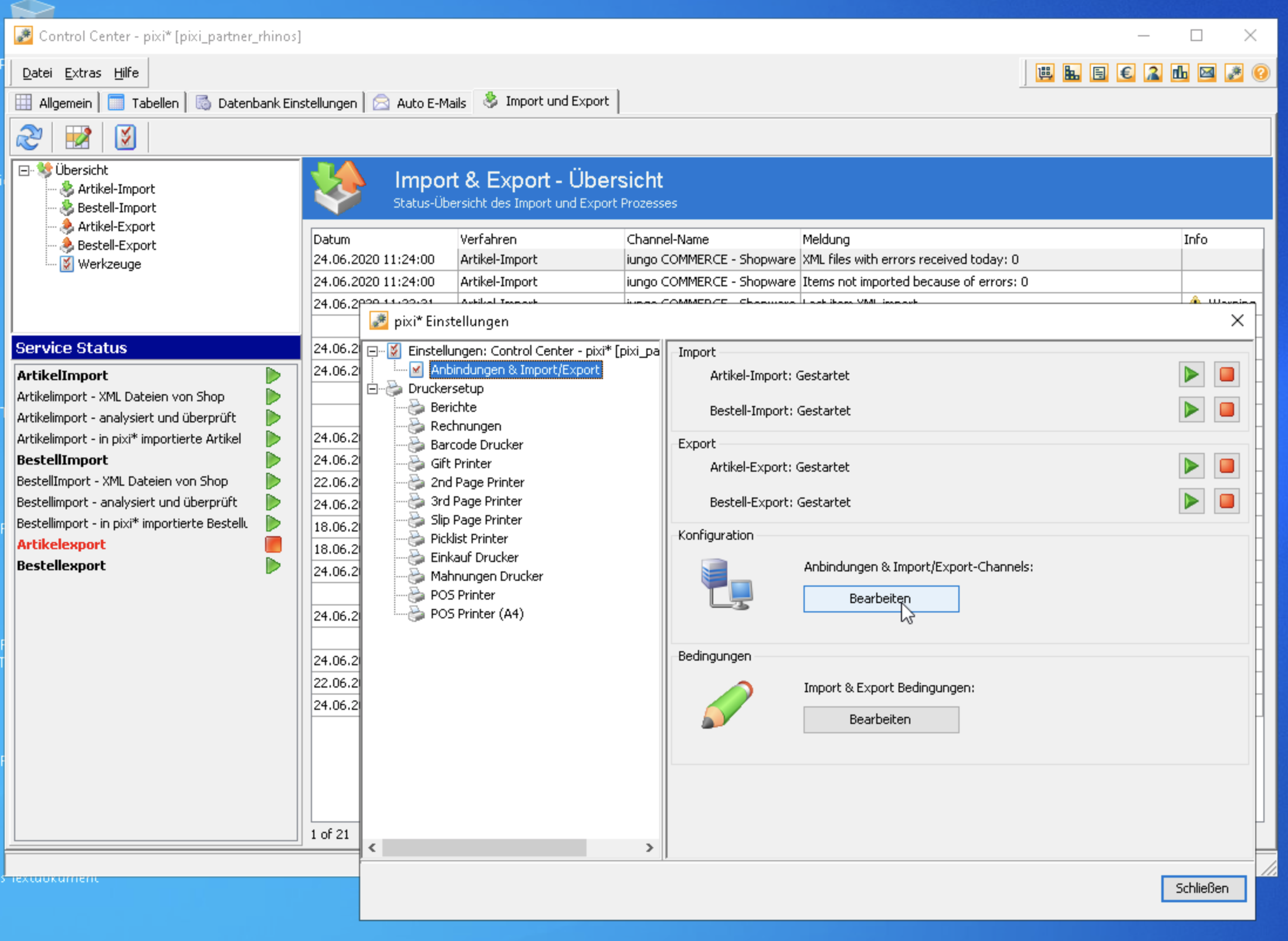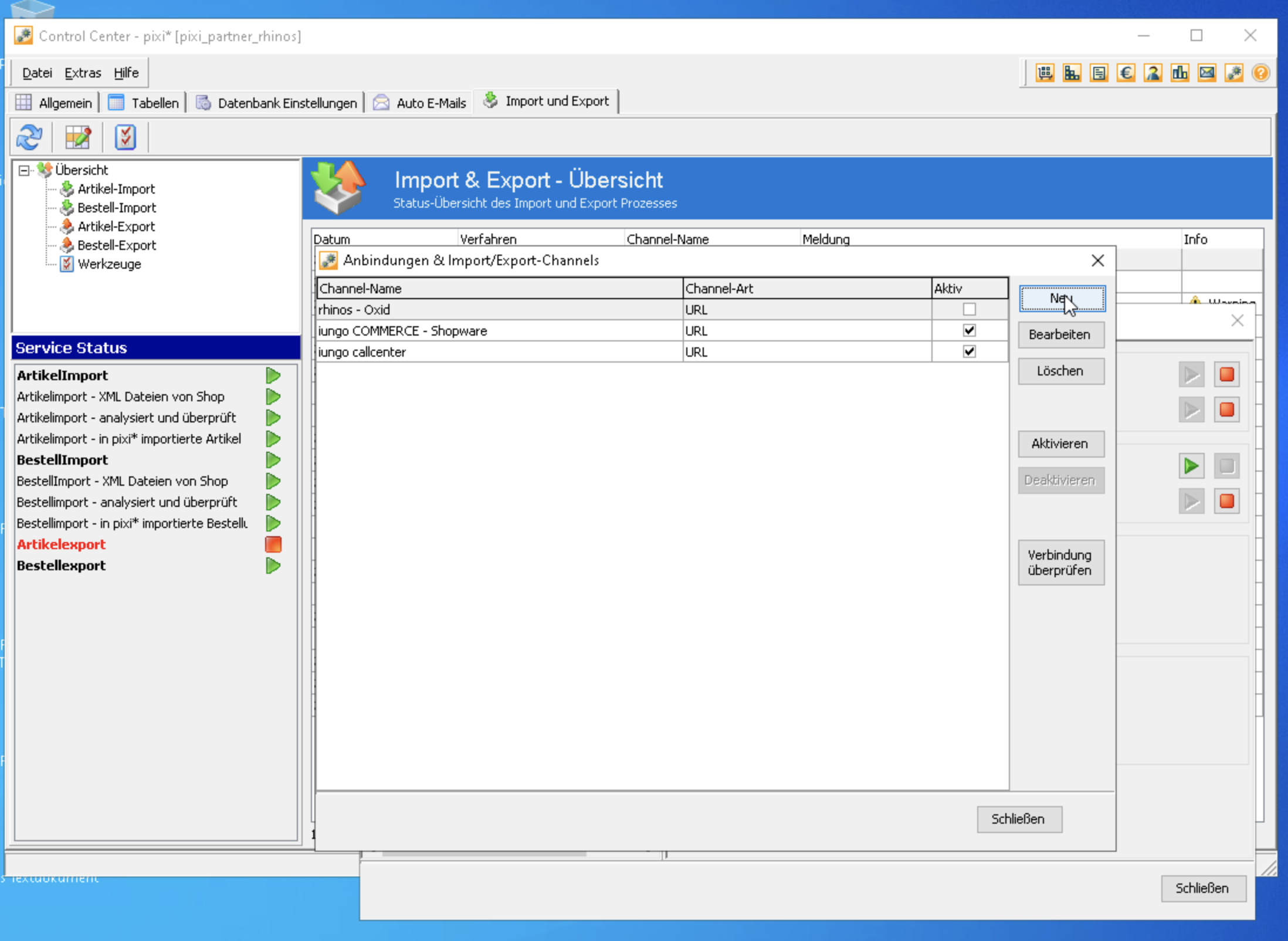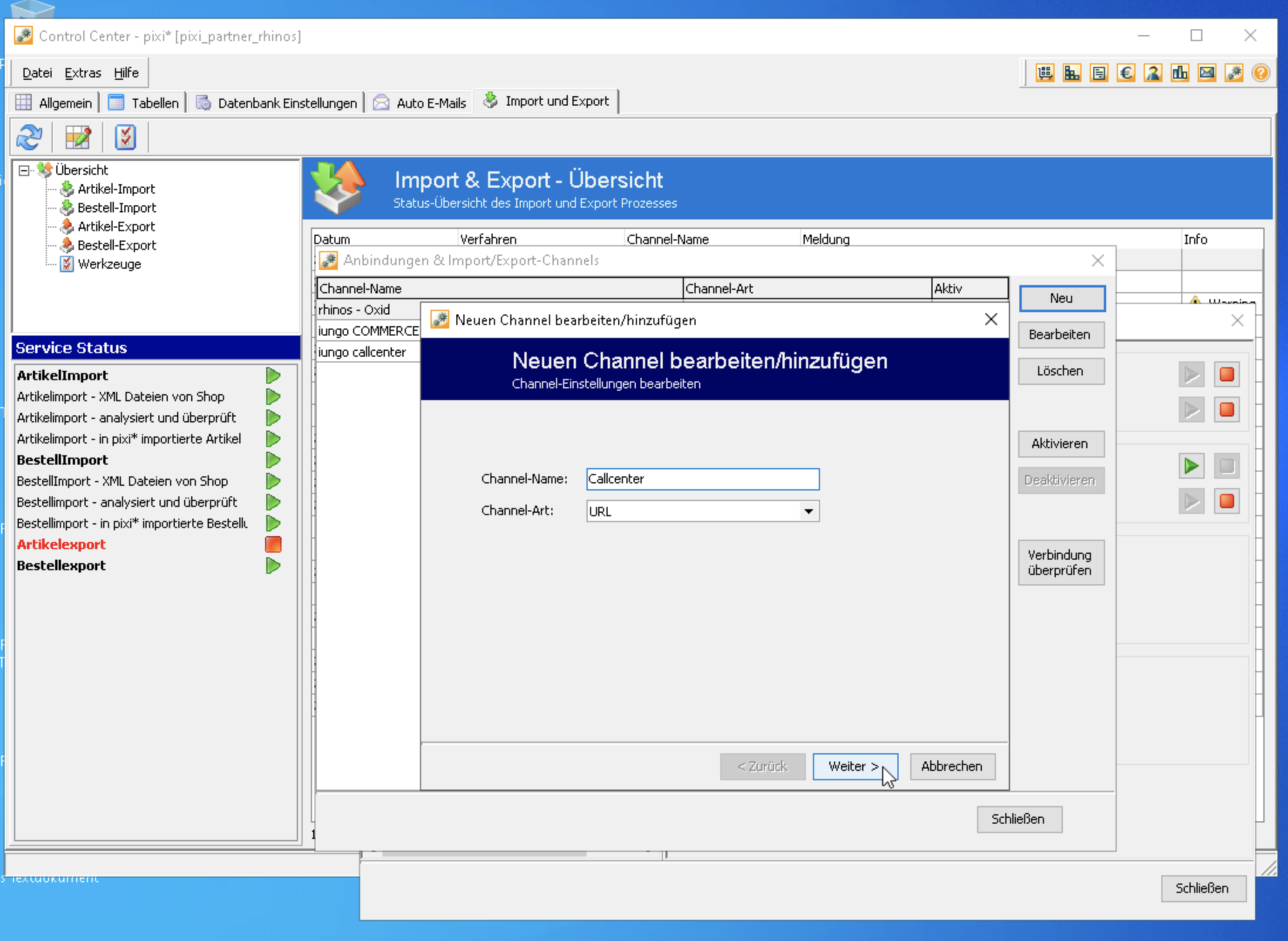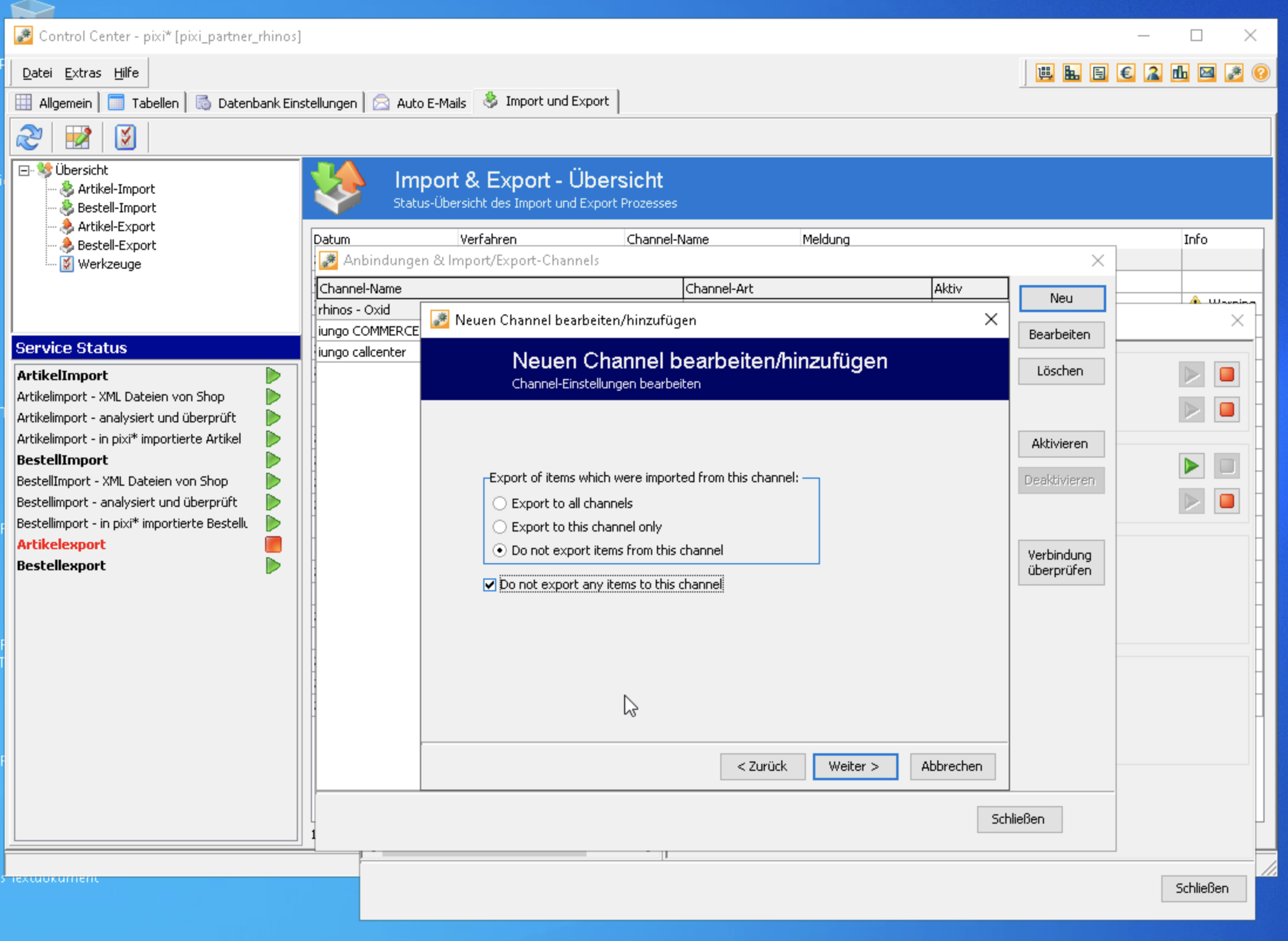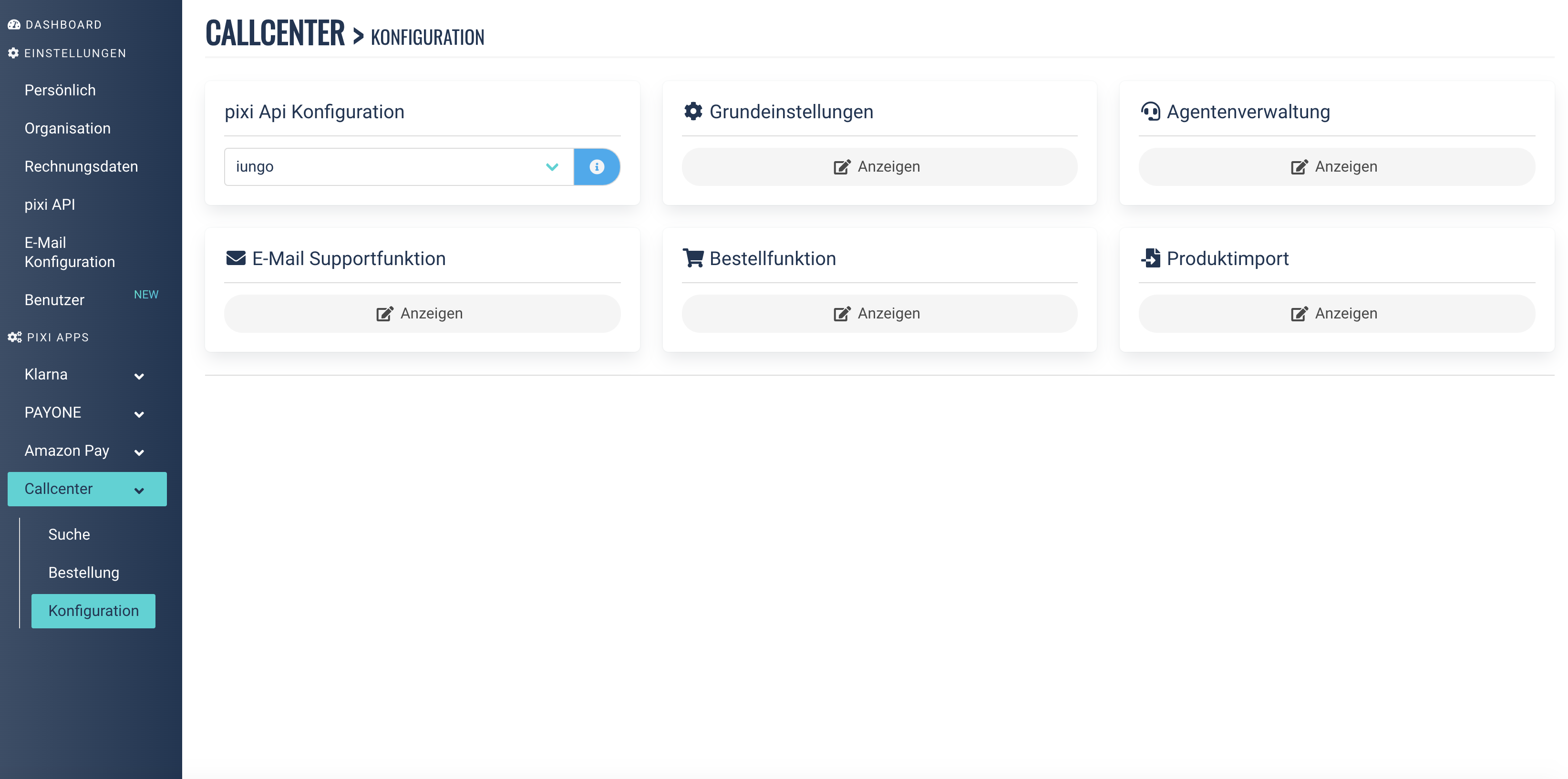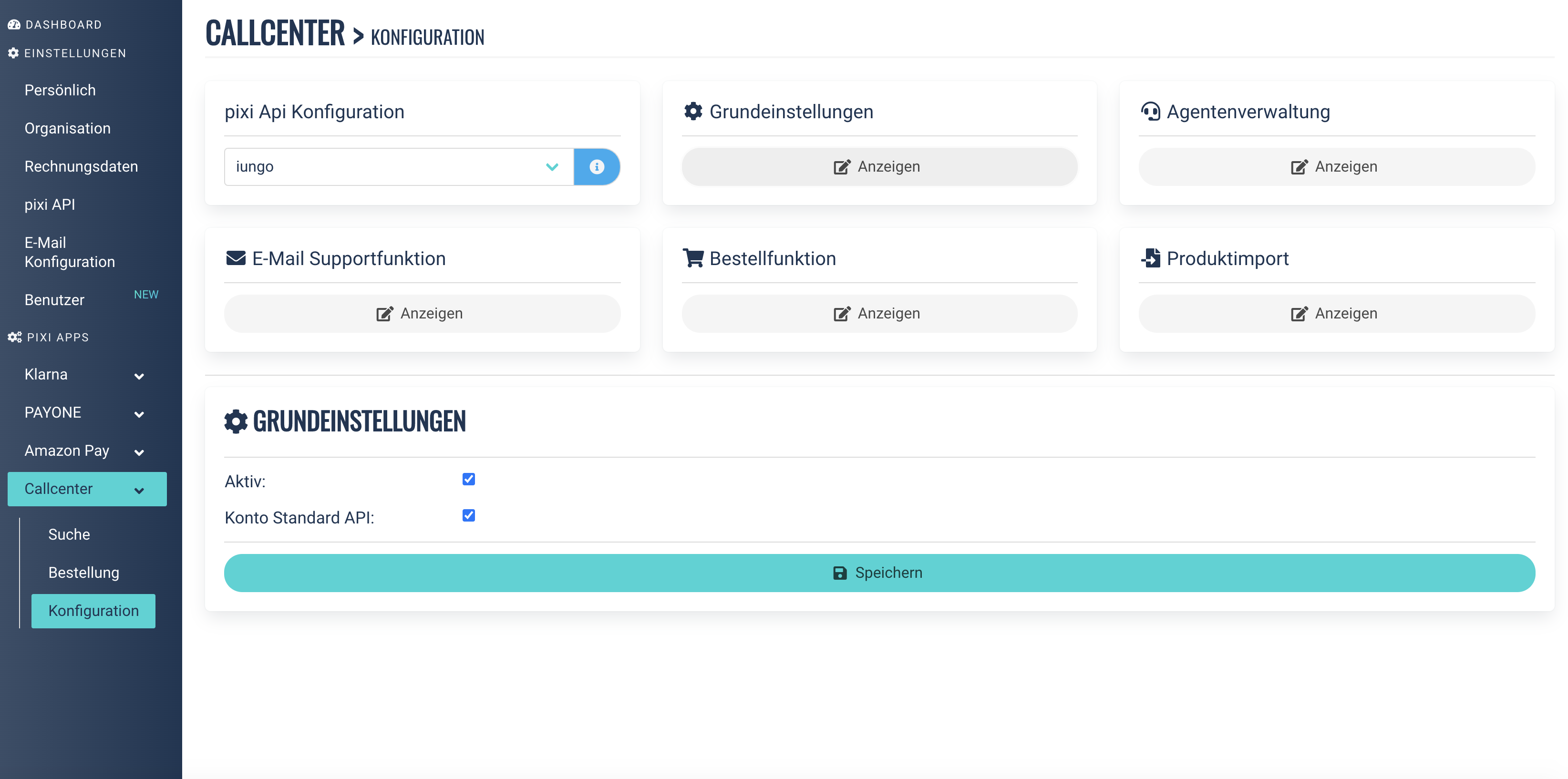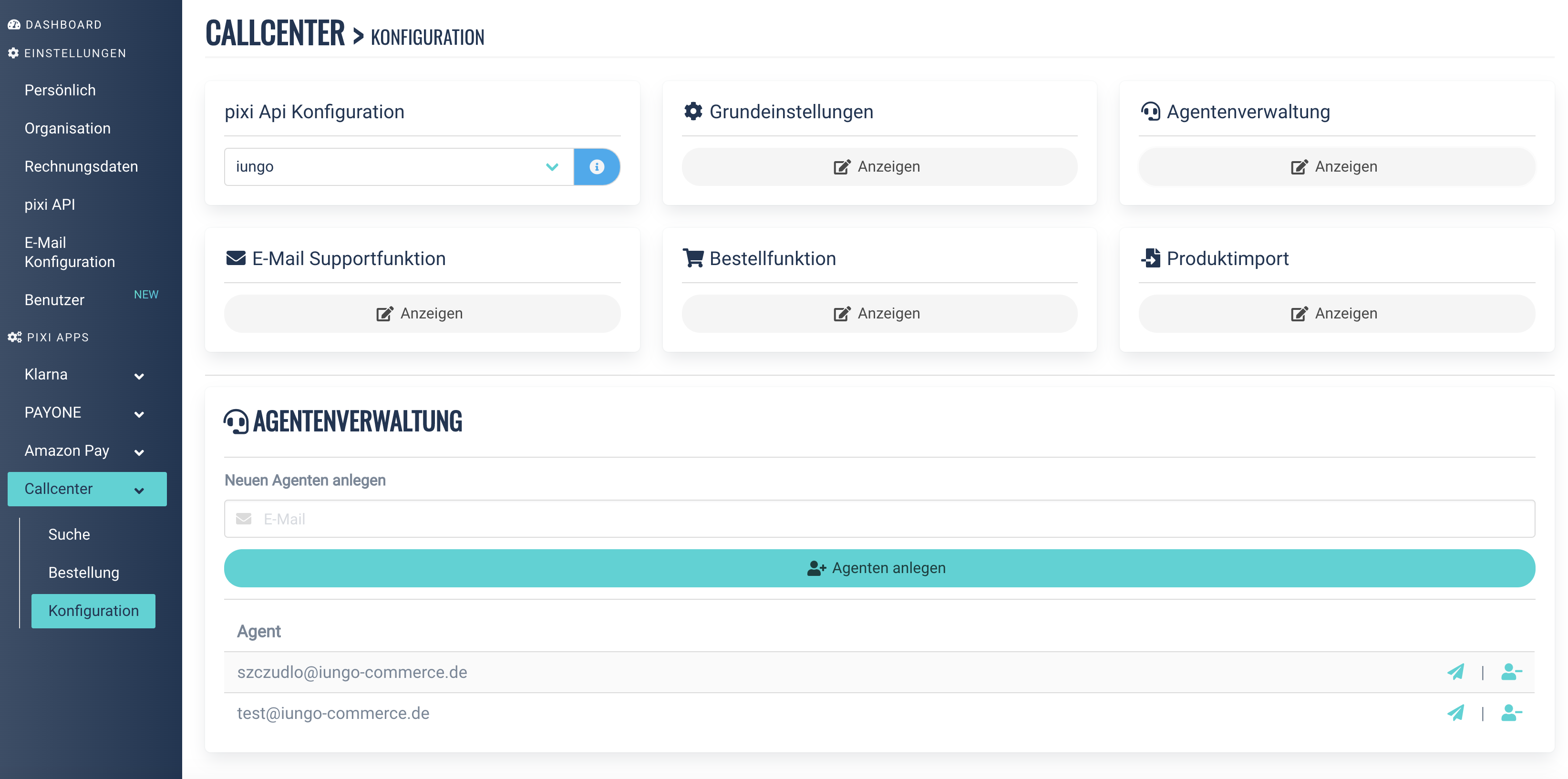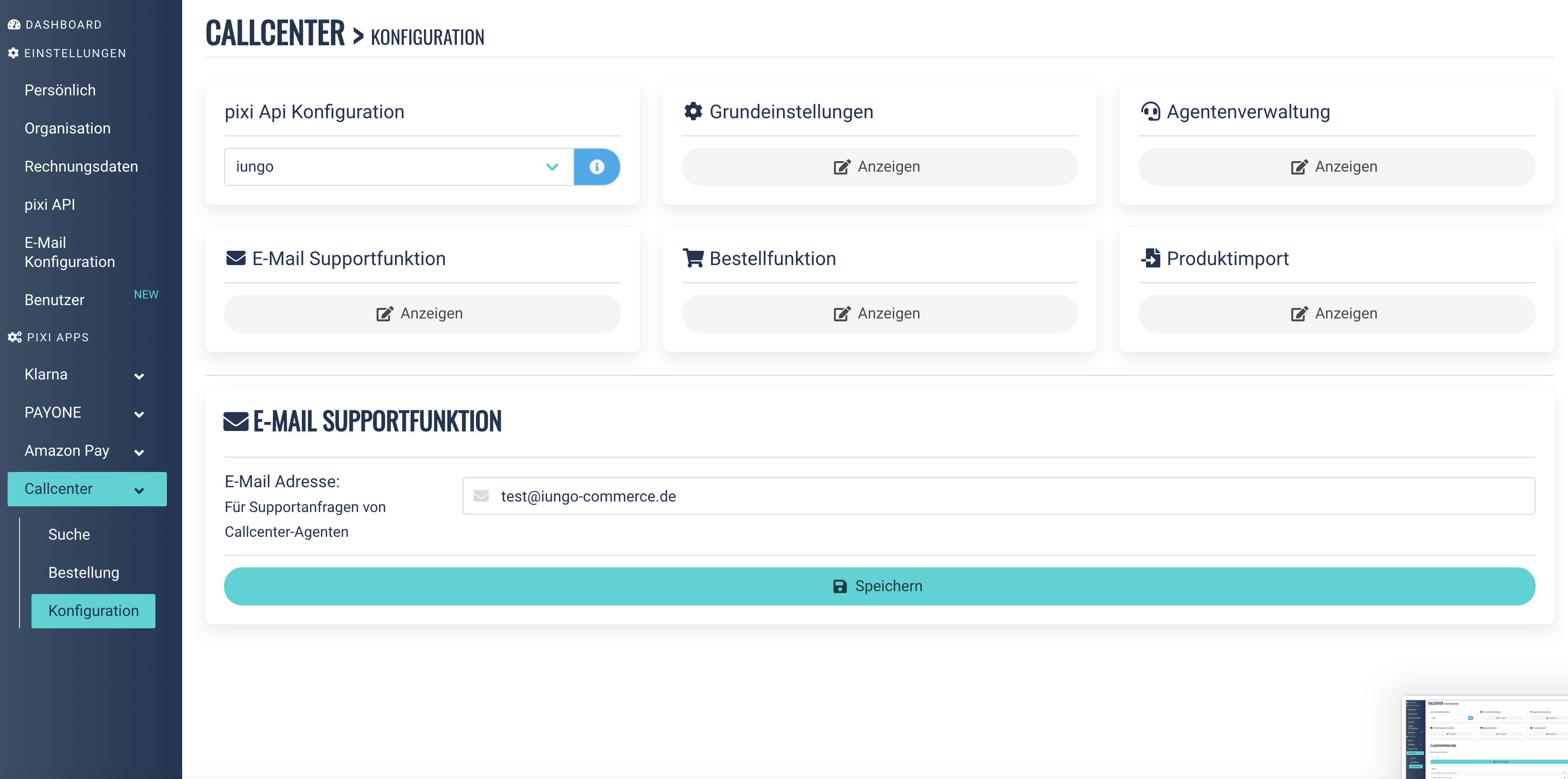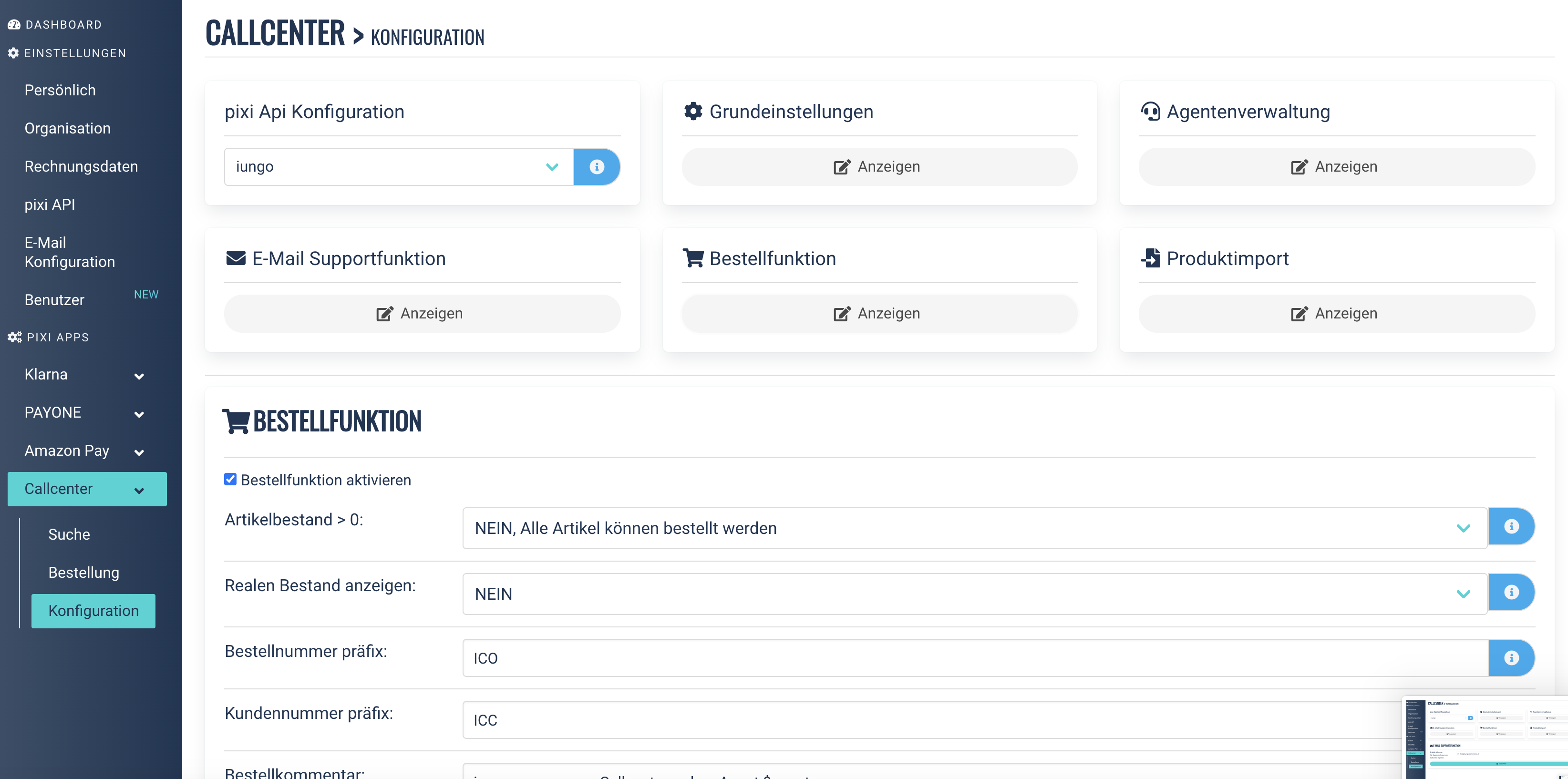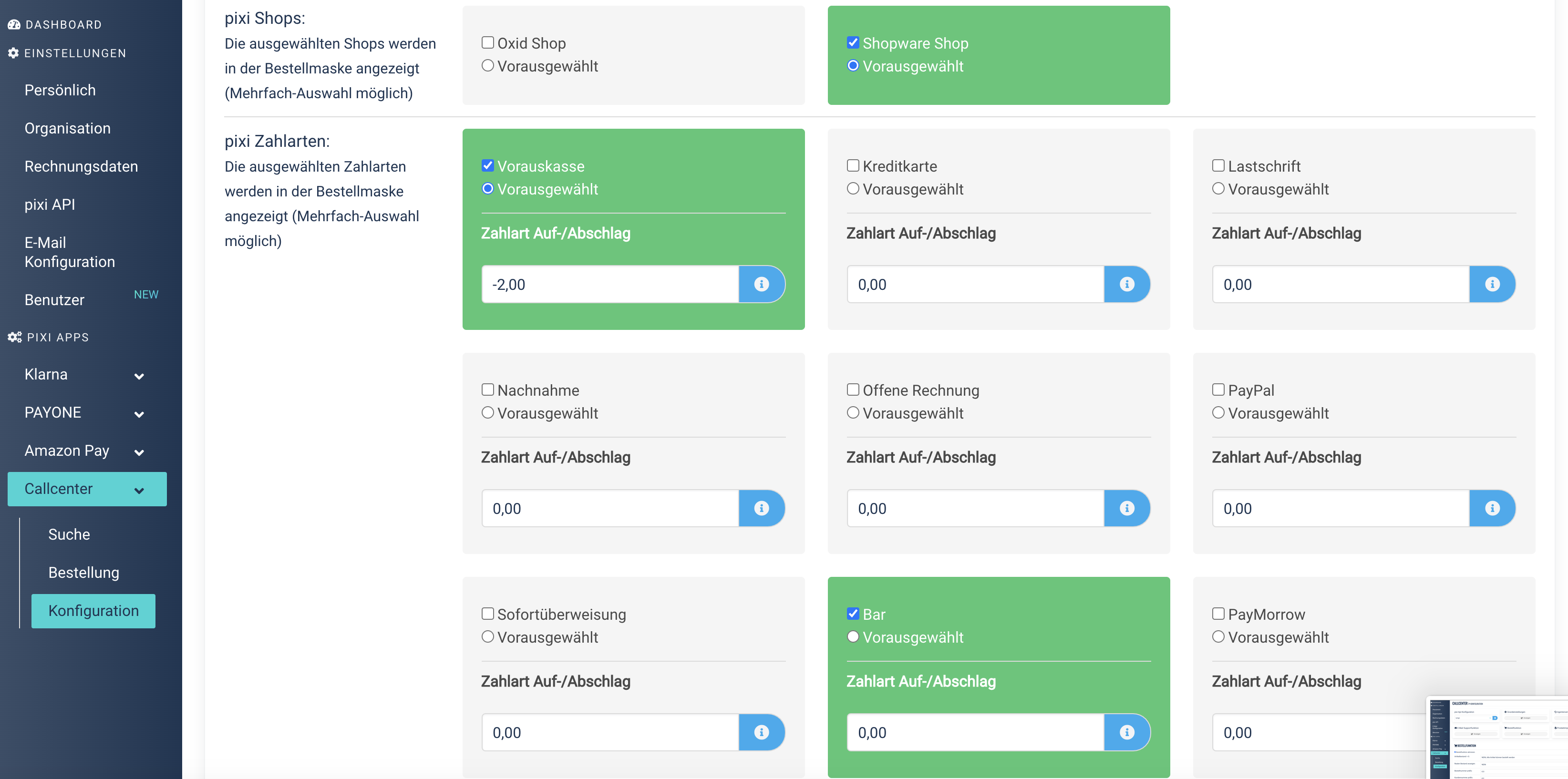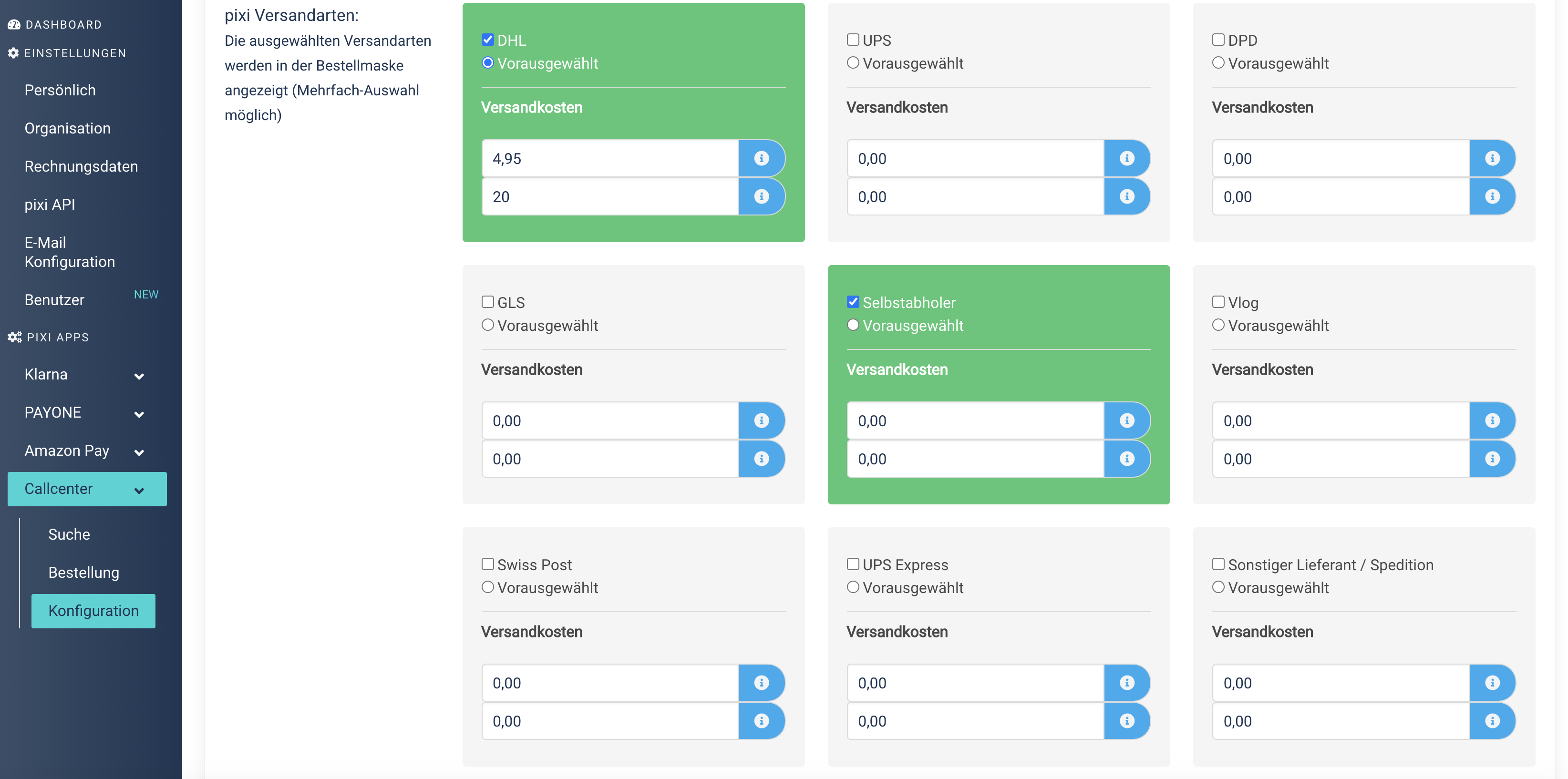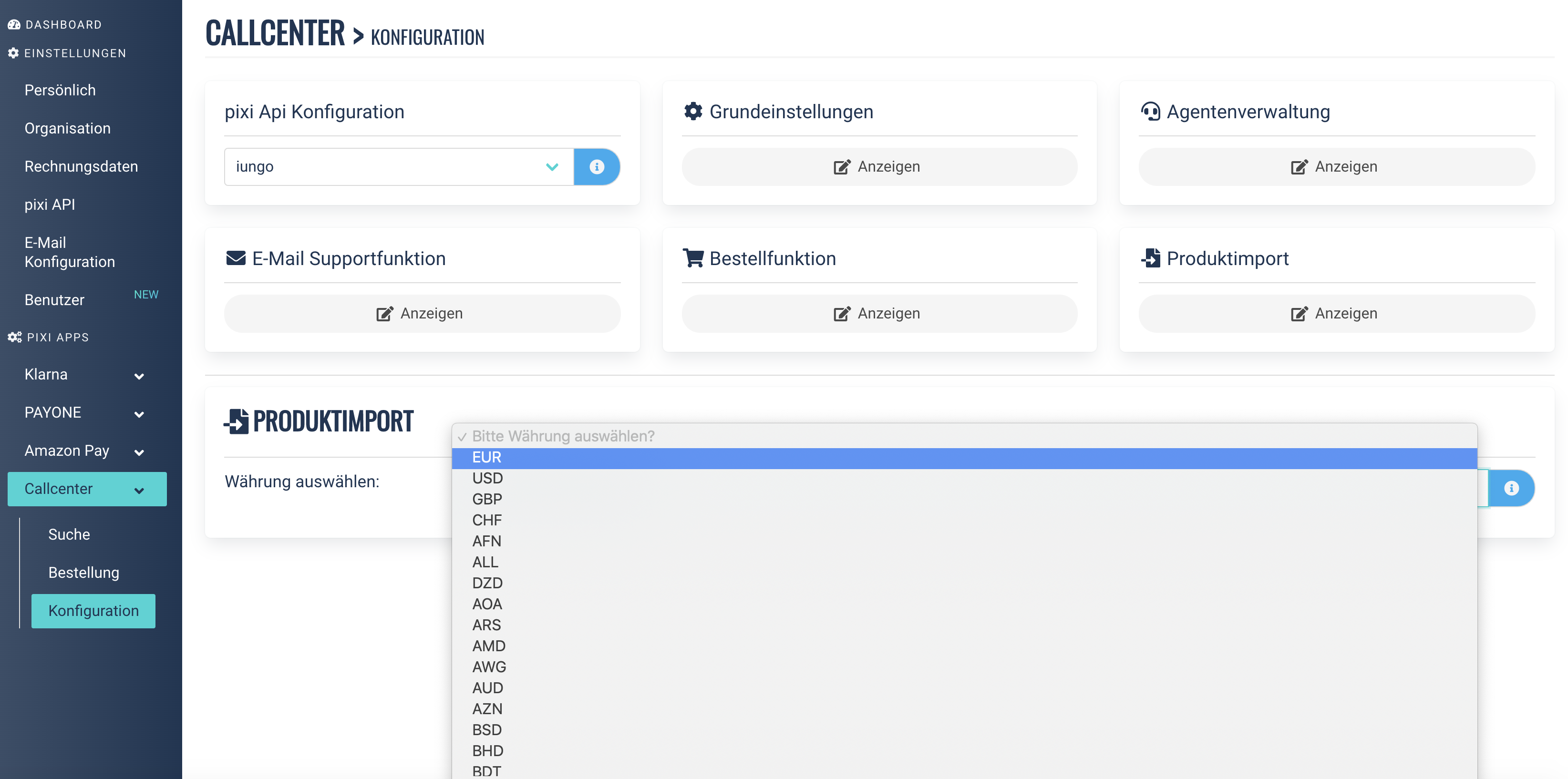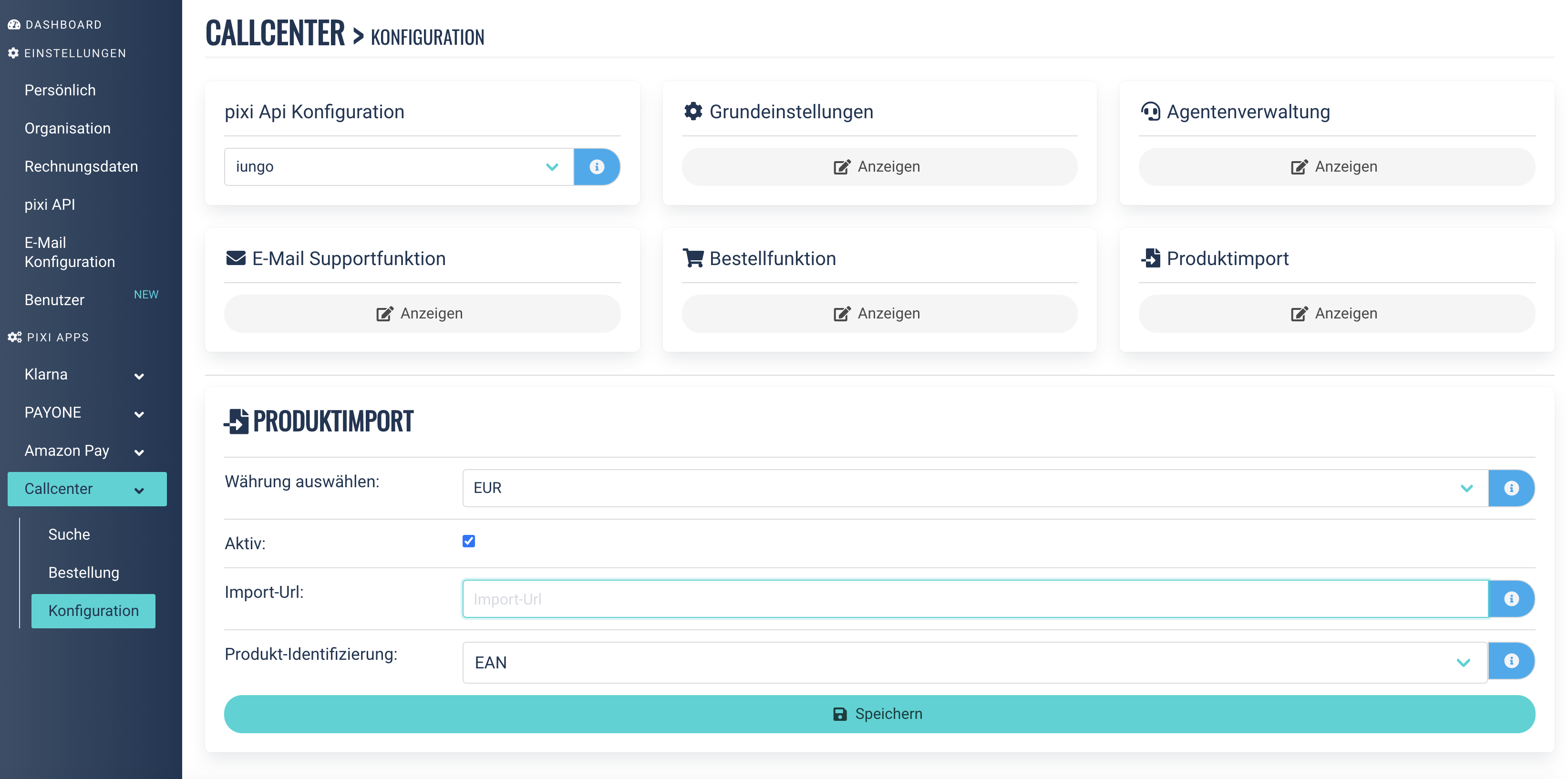1. Einleitung
Vorwort zur Integration und Dokumentation
Dank SaaS ist keine Installation auf eigener Hardware nötig und die Integration ist immer auf dem aktuellen Stand.
2. Dokumentation
Funktionsumfang
Der Funktionsumfang kann je nach Paket und/oder gebuchter Option varrieren. Sollte eine Funktion in deinem Paket nicht verfügbar sein, kannst du diese jederzeit nachbuchen oder in ein höheres Paket wechseln.
Suchfunktion
Die Suchfunktion ist die Basis der pixi Callcenter App. Jeder Callcenter-Agent kann nach vordefinierten Kriterien suchen. Die Suchergebnisse bauen sich immer identisch auf, egal nach welchem Kriterium gesucht wird.
Zuerst werden die Kunden angezeigt, die von der pixi SOAP API zurückgegeben werden. Als nächstes hat man die Möglichkeit, sich alle Bestellungen des Kunden anzeigen zu lassen. Hierzu klickt man auf den Button Anzeigen in der Spalte auf der rechten Seite.
Die pixi Callcenter App lädt nun alle Bestellungen zum Kunden und listet diese auf. In dieser Übersicht werden schon die ersten Informationen wie Bestellbetrag, Bestellstatus oder das Versanddatum angezeigt. Möchte man sich jetzt weitere Informationen zur Bestellung anzeigen lassen, klickt man auf den Button Bestelldetails anzeigen auf der rechten Seite.
Die Bestelldetails teilen sich in 2 Bereiche auf. Wenn es bereits Rechnungen zur Bestellung gibt, werden diese neben den Bestellpositionen angezeigt. So kann der Callcenter-Agent erkennen, ob der Kunde bereits seine Rechnungen bezahlt hat.
Agentenverwaltung
Die Agentenverwaltung ist nur für eine bestimmte Benutzergruppe sichtbar. Dort können die Callcenter-Agenten verwaltet und per E-Mail eingeladen werden.
E-Mail Supportfunktion
Diese Funktion ermöglicht einem Callcenter-Agenten Support-Anfragen an dich oder dein Team weiterzuleiten. Man kann eine Support-Anfrage sowohl zum Kunden als auch zu einer Bestellung per E-Mail stellen.
In beiden Fällen klickt man auf den Button Support-Anfrage, entweder beim Kunden oder einer Bestellung.
Im Overlay, welches sich öffnet, kann der Callcenter-Agent noch seine Frage oder Anmerkung formulieren.
Bestellfunktion
Die Bestellfunktion ist je nach Paket inklusive oder als zusätzliche Option buchbar. Mit der Bestellfunktion kann ein Callcenter-Agent eine Bestellung in pixi anlegen, ohne die pixi Oberfläche zu sehen. Wir empfehlen, die Einrichtung so aufzubauen, dass diese Bestellungen geprüft und freigegeben werden müsen.
Über das Menü auf der linken Seite kann man eine neue Bestellung für einen Neukunden anlegen. Soll die Bestellung für einen Bestandskunden erstellet werden, ist dies ebenfalls möglich. Dazu klickt man auf den Button Neu in der Ergebnisliste der Kundensuche.
Die Bestellmaske ist in mehrere Bereiche aufgeteilt. Am Anfang können die Grundeinstellungen vorgenommen werden. Viele Einstellungen können über die Konfiguration der pixi Callcenter App als Vorauswahl konfiguriert werden. Neben jedem Auswahl-/Eingabefeld kann man mit dem Mauszeiger über das Info-Symbol fahren, um sich weitere Details anzeigen zu lassen.
Die Rechnungs- und Lieferadresse haben zwei Helferfunktionen. Mit einem Klick ist es möglich die Daten der Rechnungsadresse in die Felder der Lieferadresse zu übernehmen. Die Dublettenprüfung prüft auf Basis von Name und Anschrift ob eine Adresse bereits bekannt ist. In einem neuen Fenster werden die Ergebnisse angezeigt und man hat die Möglichkeit eine Adresse auszuwählen. Die Eingabemöglichkeit von zusätzlichen Informationen/Kundenwünschen ist ebenfalls möglich.
Der Warenkorb kann mit den Produkten gefüllt werden.
Hierzu kann im Suchfeld nach einem Produkt gesucht werden. Ab dem zweiten Zeichen beginnt die Suche im Hintergrund bei pixi nach passenden Ergebnissen zu suchen.
Um ein Produkt in den Warenkorb zu legen, klickt man einfach in der Ergebnisliste auf die entsprechende Zeile.
Der Warenkorb berechnet die Versandkosten und/oder Zahlungsaufschläge im Hintergrund, falls welche konfiguriert wurden.
Sobald eine Veränderung an einer Position durchgeführt wurde, merkt das der Warenkorb und berechnet alles neu.
Mit einem Klick auf wird die Bestellung in pixi importiert. Je nach Verarbeitungs-Status kann es einige Minuten dauern, bis diese Bestellung im pixi System zu finden ist.
Produktimport
Der Produktimport ist eine Erweiterung, mit der deine Kunden, die z.B. am Telefon bestellen, von deinen Aktionspreisen profitieren. Dazu benötigst du nur eine CSV Datei, die das System importiert. Wird ein Produkt in den Warenkorb gelegt, prüft die pixi Callcenter App ob ein Aktionspreis für dieses Produkt existiert. Falls ja, wird dieser auch für die Bestellung verwendet.
Konfiguration
Die pixi Callcenter App ist einfach und schnell eingerichtet. Neben den Konfigurationsmöglichkeiten der App, müssen weitere Punkte eingerichtet werden. Diese kannst du in der Regel selbstständig erledigen.
pixi API-Konfiguration
Zuerst musst du deine pixi SOAP API Daten bei uns im Portal eintragen. Solltest du bereits eine andere pixi App von uns nutzen, hast du das bereits gemacht und kannst mit dem nächsten Schritt fortfahren.
pixi Import-Channel
Wenn du die Bestellfunktion der pixi Callcenter App nutzen möchtest, musst du in pixi einen neuen Import-Channel anlegen.
Öffne das Control Center von pixi. Im Menü wähle den Punkt Datei > Einstellungen aus. Im neuen Fenster klickst du auf der linken Seite auf Anbindungen & Import/Export. Im rechten Teil des Fensters kannst du auf Bearbeiten unter dem Punkt Konfiguration klicken.
Keine Sorge, du hast es gleich geschafft :)
Es öffnet sich erneut ein neues Fenster.
In diesem Fenster kannst du über den Button Neu einen neuen Channel anlegen.
Klicke auf den Button und es öffnet sich eine neue Konfigurationsmaske. Den Channel-Namen kannst du selbst vergeben. Als Channel-Art wählst du URL aus. Klicke unten auf Weiter.
In der nächsten Maske setzt du folgende Optionen:
- Do not export items from this channel
- Do not export any items to this channel
Klicke wieder auf Weiter und anschließend auf Fertig. Jetzt musst du in der List den gerade angelegten Channel auswählen und den Button aktivieren klicken.
App Konfiguration
Jetzt kannst du die pixi Callcenter App konfigurieren. Es kann sein, dass einige Punkte nicht sichtbar sind, da dein gewähltes Paket diese Optionen nicht beinhaltet.
pixi API Konfiguration
Hier wählst du aus, für welche pixi API du die weitere Konfiguration durchführen möchtest.
Grundeinstellungen
In den Grundeinstellungen kannst du auswählen ob die App für die ausgewählte pixi API aktiv sein soll oder nicht. Ausserdem hast du die Möglichkeit zu definieren, auf welcher pixi API die Callcenter App arbeiten soll. Dafür ist der Punkt Konto Standard API da.
Agentenverwaltung
Über die Agentenverwaltung kannst du deine Agenten selbstständig einladen und auch wieder ausladen.
Für eine Einladung musst du eine E-Mail Adresse eingeben. Diese E-Mail Adresse darf im gesamten System einmalig sein.
Sollte ein Agent die Einladung nicht erhalten haben, kannst du diese ebenfalls erneut versenden.
E-Mail Supportfunktion
Die Callcenter-Agenten können dir und deinem Team auch Support Anfragen per E-Mail zukommen lassen. Trage hierzu eine E-Mail Adresse ein, auf der diese Support Anfragen ankommen sollen.
Damit die E-Mails auch ankommen, muss vorher eine E-Mail Konfiguration angelegt werden. Im Hauptmenü vom Dashboard findest du auf der linken Seite den Punkt E-Mail Konfiguration.
Bestellfunktion
Du kannst die Bestellfunktion deinen Bedürfnissen anpassen. Viele Punkte erklären sich von selbst. Wenn du mit dem Mauszeiger über das Symbol fährst, bekommst du weitere Informationen angezeigt.
Grundsätzlich hast du die Möglichkeit die Bestellfunktion jederzeit zu aktivieren oder zu deaktivieren.
Entscheide selbst, ob Artikel die keinen Lagerbestand, bestellt werden können. Sollen die Callcenter-Agenten den realen Artikelbestand sehen? Falls nein, werden nur entsprechende Kennzeichen eingeblendet.
Du hast die Möglichkeit den Kunden- und Bestellnummern einen eigenen Präfix zu vergeben. Die Bestell- und Kundennummer wird nach Bedarf automatisch generiert und der Präfix wird vorne vorgestellt.
Die pixi Callcenter App trägt einen Kommentar in das pixi Kommentarfeld ein. Daran kannst du in pixi einstellen, ob eine Bestellung erstmal mit dem Status HOLD importiert werden soll. Die Variable $agent wird in die entsprechende E-Mail Adresse des Callcenter-Agenten umgewandelt. Wenn bei der Bestellung ein Kundenwunsch eingetragen wird, wird der Kundenwunsch dran gehängt.
Welche Währung vorausgewählt sein soll, kannst du ebenfalls auswählen. Den vorher angelegten Import-Channel kannst du ebenfalls auswählen. Über diesen Import-Channel werden die Bestellungen in pixi importiert.
Wähle aus, mit welchen Zahlungsarten die Callcenter-Agenten eine Bestellung anlegen können.
Ebenfalls kann ein Auf-/Abschlag eingetragen werden.
Beachte, dass Zahlungsarten die du über Zahlungsanbieter wie z.B. Klarna, Amazon Pay angebunden hast, nicht funktionieren.
Die Zahlungsanbieter bekommen von der Bestellung nichts mit und somit kannst du auch keine Auszahlung vom jeweiligen Anbieter erwarten.
Wähle aus, mit welchen Versandarten die Callcenter-Agenten eine Bestellung anlegen können.
Du kannst auch definieren bis zu welchem Betrag Versandkosten berechnet werden sollen und ab wann nicht mehr.
Produktimport
Ein Produktimport ist schnell eingerichtet. Zuerst wählst du die Währung aus, für die du einen Import anlegen möchtest.
Jetzt brauchst du eine CSV Datei, die eine Produkt-ID (EAN, oder pixi Shop Artikelnummer) und den Preis beinhaltet. Die pixi Callcenter App holt die CSV Datei per Download ab.
Die Import-URL zur CSV Datei kannst du anschließend in der Maske eintragen. Ebenfalls ob die Produkt-ID die EAN oder pixi Shop Artikelnummer ist. Die CSV Datei wird 2 mal am Tag, um 6 Uhr und 14 Uhr, abgeholt und importiert.
Die CSV Datei muss folgendes Format habe:
Dateiformat: CSV oder TXT
Mögliche Spalten-Trennzeichen: (,;|)
1. Spalte: Produkt-ID
2. Spalte: Preis (Dezimal-Trennzeichen ist das Komma ,)