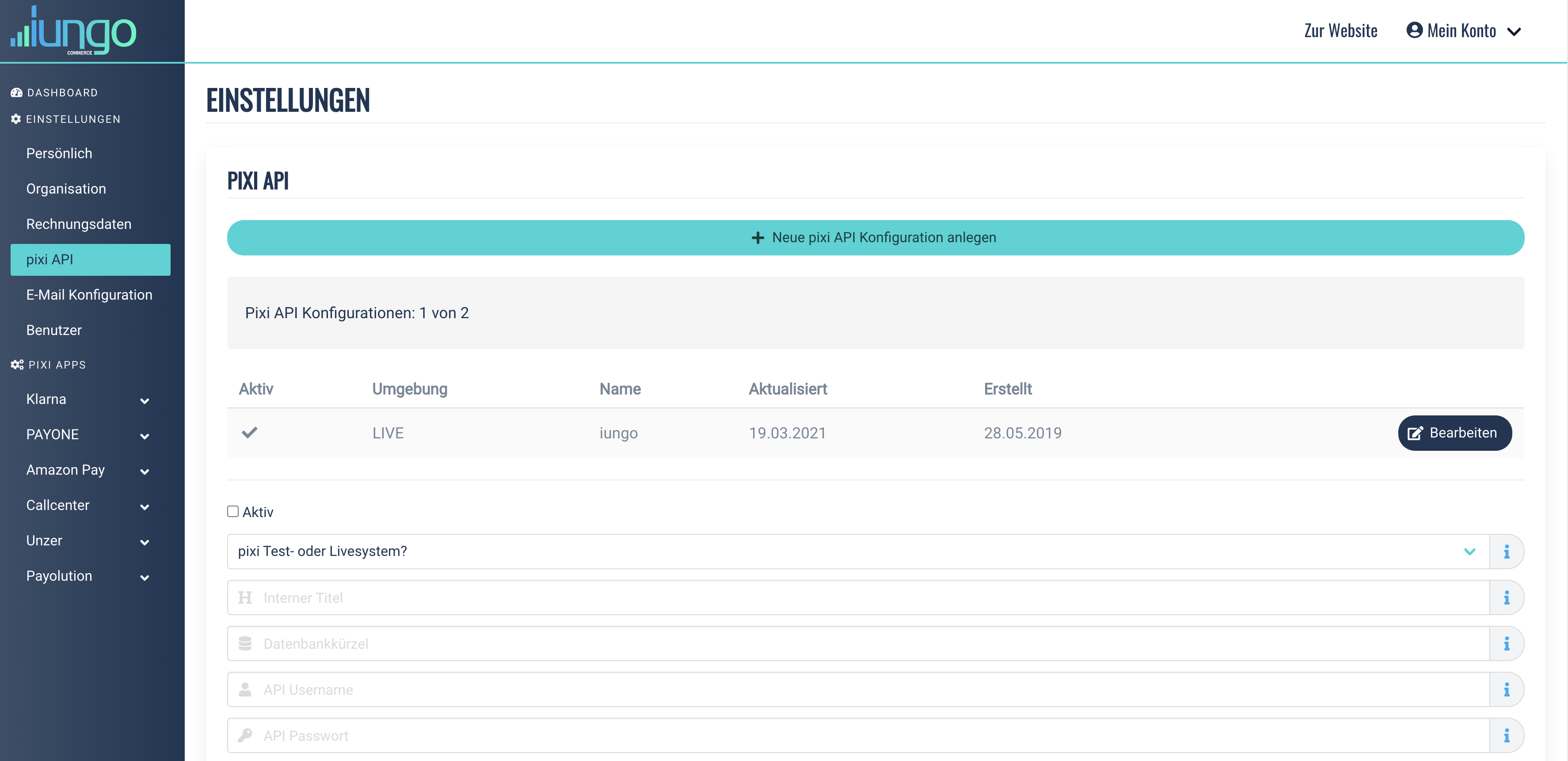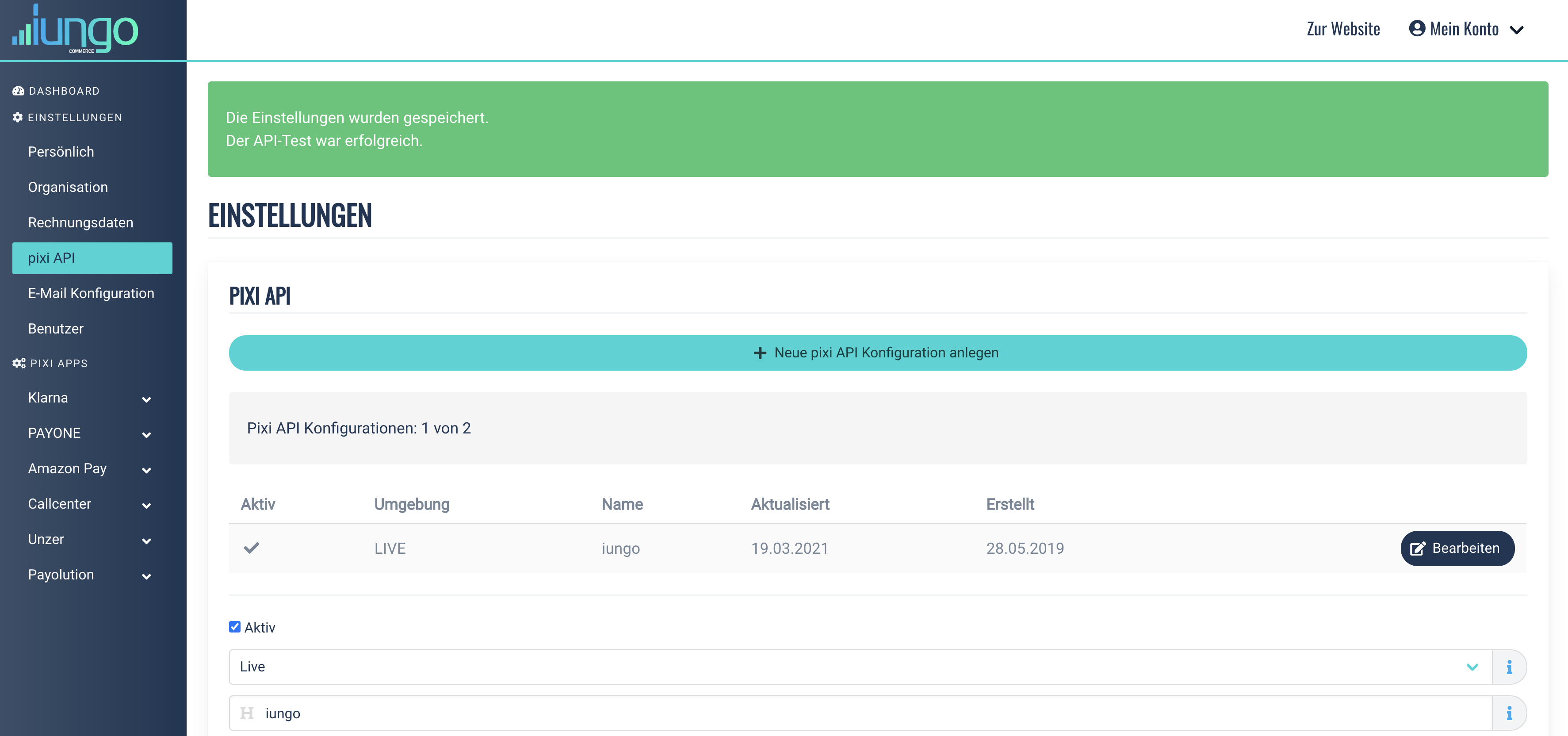1. Einleitung
Vorwort zur Integration und Dokumentation
Über dem Dokumentationsmenü befindet sich eine Versionsnummer mit dem entsprechenden Aktualisierungsdatum. So sieht man direkt, wann die Dokumentation zum letzten mal aktualisiert wurde.
Hinweis
Wir empfehlen dir diese Dokumentation auf einem größeren Endgerät zu lesen.
2. Dokumentation
GREYHOUND Erweiterung
Funktionsumfang
Funktioniert
- Import von Adressdaten in GREYHOUND
- Aktualisierung von Adressdaten wenn pixi das führende System ist
- Neu-Sync jederzeit über die APP steuerbar
(noch) nicht möglich
- Es werden keine Daten von GREYHOUND in pixi importiert
-
Lieferanten-Import in GREYHOUND
(Ab Ende August verfügbar)
iungo CP
pixi API-Konfiguration
Die pixi API Konfiguration kann im Portal unter dem Menüpunkt pixi API unterhalb
von Einstellungen vorgenommen werden.
Das ist die wichtigste Konfiguration, auf der alle nachträglichen APP Konfigurationen basieren.
Falls die einzutragenden Daten nicht bekannt sind, können diese beim pixi Support angefragt werden.
Pro Organisation/Konto dürfen maximal zwei pixi API Konfigurationen eingetragen werden.
Um weitere Informationen zu einem Konfigurations-Feld zu bekommen, fährt man mit dem Mauszeiger über das Symbol , dass man auf der rechten Seite neben einem Auswahl-/Eingabefeld findet.
Beim Speichern der pixi-API Konfiguration werden die Zugangsdaten der pixi SOAP API geprüft.
E-Mail Konfiguration
Mit einer hinterlegten E-Mail Konfiguration kann dich die APP über Fehler und Probleme benachrichtigen.
Dazu werden die SMTP Daten von einem E-Mail Postfach hinterlegt, welches dann den Versand übernimmt.
Wenn du mehrere Empfänger für die E-Mail Benachrichtigungen der APP hinterlegen möchtest, musst du eine
E-Mail Weiterleitung bei dir anlegen. Im Regelfall kann eine Empfänger E-Mail Adresse automatisch als Weiterleitungs-Adresse definiert werden.
Wie das funktioniert solltest du mit deinem technischen Ansprechpartner klären, der für die Verwaltung deiner E-Mail Adressen zuständig ist.
Die E-Mail Konfiguration kann jederzeit getestet werden. Sobald du eine Test E-Mail bekommst ist die Konfiguration erfolgreich abgeschlossen.
Zur Zeit versendet die GREYHOUND APP noch keine E-Mails. In einer weiteren Ausbaustuffe wird die APP auch E-Mails versenden.
APP buchen
Als nächstes kann die APP gebucht werden. Dafür musst du im Portal angemeldet sein, die pixi API und
E-Mail Konfiguration hinterlegt haben.
Im Anschluss kann die APP gebucht werden. Standardmäßig buchen wir den monatlichen Betrag von deiner Kreditkarte ab.
Wir bieten aber auch einen automatischen Lastschrifteinzug innerhalb Deutschland an. Allerdings müssen wir diesen vorher freischalten. Schreibe dazu einfach eine E-Mail an [email protected].
Bitte nenne uns den Namen der Organisation, der bei uns registriert ist.
Wir empfehlen die Buchung der APP nachdem die pixi - Shop Schnittstelle angepasst ist und die Konfigurationen auf pixi Seite abgeschlossen ist. Damit hast du mit dem Test-Zeitraum der APP genug Zeit die Prozesse zu testen. Nach Ablauf des Test-Zeitraums ist die APP kostenpflichtig.
Konfigurations-Center
Nach Buchung der APP kann mit der Konfiguration gestartet werden. Auf der linken Seite im Portal-Menü werden alle gebuchten APP's aufgelistet. Unter jeder APP gibt es einen Menüpunkt Konfiguration. Hier können neue Konfigurationen angelegt oder bestehende bearbeitet werden.
Neue Konfiguration anlegen
Um eine neue Konfiguration anzulegen, muss zuerst die gewünschte pixi API ausgewählt werden, auf der gearbeitet werden soll.
Im nächsten Schritt können die GREYHOUND API Zugangsdaten hinterlegt werden. Erst wenn die Testverbindung erfolgreich war, kann die detailierte APP - Konfiguration vorgenommen werden.
Konfiguration bearbeiten
Eine bestehende Konfiguration kann jederzeit überarbeitet werden. Dazu wählt man aus dem Dropdown Feld die entsprechende pixi API aus und bekommt die komplette Maske angezeigt.
Vorsicht beim Bearbeiten von bestehenden Konfigurationen. Bei bestimmten Anpassungen kann es passieren, dass im Hintergrund noch Prozesse mit der alten Konfiguration abgearbeitet werden.
Wenn du mit der Maus über das folgende Symbol fährst, werden weitere Informationen eingeblendet.
Konfigurations-Felder
Im folgenden werden die einzelnen Konfigurations-Felder erklärt.
| Feld | Typ | Beschreibung |
|---|---|---|
| Aktiv | iungo Checkbox |
Aktiviert oder Deaktiviert die Konfiguration. Achtung: Wenn die pixi API Konfiguration deaktiviert ist, bleibt auch die Konfiguration deaktiviert. |
| Hostname/IP | GREYHOUND Textfeld |
Hostname/IP vom GREYHOUND-Server inkl. Protokoll (HTTP oder HTTPS) |
| Port | GREYHOUND Textfeld |
Port der für die GREYHOUND API offen ist. Im Standard ist das für HTTPS 443 und für HTTP 80 |
| Username | GREYHOUND Textfeld |
Benutzer mit folgenden Voraussetzungen: API Zugriff (Externer Zugriff) | Keine Themezuweisungspflicht | Keine Filter-/Regeleinstellungen auf Kontaktebene | Nachrichten empfangen und senden muss aktiv sein |
| Passwort | GREYHOUND Textfeld |
Passwort des Benutzers |
| Datum | iungo 3 Textfelder |
Eingabe eines Datums (Format: Tag Monat Jahr) ab wann die APP die Bestandsdaten importieren soll |
|
Folgende Konfigurationsfelder können pro pixi Shop eingestellt werden |
||
| Prozess-Typ | iungo Dropdown |
Auswahl wie die APP die Daten verarbeiten soll (Mehr Infos unter Punkt 3. Prozess/Abläufe) |
| Benutzerdefiniertes Feld | GREYHOUND Textfeld |
In diesem GREYHOUND Textfeld wird die APP die pixi Kundenummer abspeichern. Das benutzerdefinierte Feld wird in GREYHOUND angelegt und muss vom Typ STRING sein. |
| Präfix | iungo Textfeld |
In einigen Fällen sucht die APP nach bestehenden pixi Datensätzen in GREYHOUND und durchsucht das Benutzerdefinierte Feld nach der pixi Kundennummer. Da die Kundennummer auch mal weniger als 4 Stellen haben kann, empfehlen wir einen Präfix davor zu setzen, damit dieses Feld in GREYHOUND durchsuchbar ist. |
| Gruppe Umgebung | GREYHOUND Dropdown |
GREYHOUND Kundengruppe auswählen in der die Kontakte gespeichert werden sollen |
Dashboard
Im Dashboard sind die wichtigsten Sync-Informationen zu finden.
Neben den angelegten Konfigurationen wird auch angezeigt wie viele Adressdaten bisher aus pixi in die APP geladen wurden und wie viele davon erfolgreich in GREYHOUND importiert wurden.
Wenn du mit der Maus über das folgende Symbol fährst, werden weitere Informationen eingeblendet.
pixi
SOAP API-Calls
Für den Betrieb der Erweiterungen müssen folgende SOAP API-Calls auf der Datenbank installiert sein.
- pixiGetShops
- pixiReadCustomers
- pixiGetAddress
3. Prozesse/Abläufe
Die APP arbeitet die Daten in 3 Schritten ab. Zuerst werden die Daten aus pixi in die APP-Datenbank importiert. Danach werden die Daten aufbereitet und im letzten Schritt in den GREYHOUND importiert.
Es gibt die Möglichkeit jeden pixi Mandanten individuell einzustellen. Du entscheidest ob die Daten eines pixi Mandanten komplett, zum Teil oder gar nicht verarbeitet werden sollen. Allerdings stellst du für alle pixi Mandanten den gleichen Zeitraum fest, für welchen die APP die Bestandsdaten vor der APP Aktivierung importieren soll.
Die Konfigurtionspunkt Prozess-Typ bietet dir folgende Optionen:
- Keine Verarbeitung
-
Voll-Import ohne Export
Alle Daten werden in die APP Datenbank importiert, jedoch nicht an den GREYHOUND übergeben. Das macht Sinn, wenn du dir noch nicht ganz sicher bist, ob diese Daten nicht doch irgendwann im GREYHOUND landen. So sammelt die APP die Daten im Hintergrund. -
Teil-Import ohne Export
Das gleiche wie bei "Voll-Import ohne Export". Allerdings werden nur die Daten seit der APP Aktivierung gesammelt. Ältere Bestandsdaten werden ignoriert. -
Voll-Import mit Export
Alle Daten werden in die APP Datenbank importiert und landen auch im GREYHOUND. -
Teil-Import mit Export
Das gleiche wie bei "Voll-Import mit Export". Allerdings werden nur die Daten seit der APP Aktivierung gesammelt. Ältere Bestandsdaten werden nicht in den GREYHOUND exportiert.
Daten exportieren
Die APP sammelt jede Minute neue und aktualisierte Daten seit der APP-Aktivierung und importiert diese in die APP Datenbank.
Wenn Bestandsdaten gesammelt werden sollen, werden diese alle 5 Minuten ab dem definierten Zeitpunkt ebenfalls in die APP Datenbank importiert.
Daten aufbereiten
In diesem Schritt werden die eingstelltn Daten in der APP Datenbank aufbereitet, damit der Export in den GREYHOUND so schnell wie möglich laufen kann.
Daten exportieren
Alle 5 Minuten exportiert die APP die Daten aus der APP Datenbank in den GREYHOUND. Die Erfahrung zeigt, dass in dieser Zeit maximal 500 Datensätze verarbeitet werden können.
Je nach Konfiguration gibt die APP den Bestandsdaten den Vorrang. Von den 500 Datensätzen werden ca. an 80% Bestandsdaten exportiert und der Rest wird für die Daten seit der APP Aktivierung freigehalten.
Nachdem die APP alle Bestandsdaten abgearbeitet und exportiert hat, bekommen die Daten seit der APP Aktivierung die vollen 100% zugewiesen.
Daten neu syncen
Mit dem Button Neu syncen auf dem Dashboard der GREYHOUND APP hast du die Möglichkeit die APP für einen bestimmten pixi Mandanten zurückzusetzen.
Dabei werden die Daten in der APP Datenbank zurückgesetzt und die APP fängt von vorne an die Daten aufzubereiten und zu exportieren. Ein Import in die APP Datenbank aus pixi ist für diesen Schritt nicht notwendig.
Bitte beachte, dass es wieder einige Zeit dauern kann, bis die Daten neu in den GREYHOUND exportiert wurden.
4. Sonstiges
Migration
Anders als die alte APP, berücksichtigt diese APP zum Teil Veränderungen im GREYHOUND. Wenn du weitere Informationen wie z.B. Kommentare oder Dokumente am Kontakt bei einem importierten Kunden einstellst, wird die APP diese nicht überschreiben. Aus diesem Grund konnte man in der alten APP einstellen, dass diese die Daten einmalig importiert und Aktualisierungen auf pixi Seite komplett ignoriert. Diese Konfigurationsmöglichkeit entfällt in der neuen APP.
Die APP überschreibt nur folgende Daten an einem Kontakt, wenn diese in pixi existieren:
- Firma, Geschlecht, Vorname, Nachname
- Strasse, Hausnummer, PLZ, Ort, Land, Fax, Telefon, E-Mail der Kategorie Rechnung
- Strasse, Hausnummer, PLZ, Ort, Land, Fax, Telefon, E-Mail der Kategorie Lieferung
Wenn du eine weitere Adresse an einem Kunden in GREYHOUND anlegen möchtest, sollte diese einer anderen Kategorie wie z.B. Geschäftlich zugeordnet sein.
Die von pixi gesetzten Adressen werden immer als Standard im GREYHOUND definiert.
Support
- Per E-Mail an [email protected]
-
Im Betreff sollten folgende Infos stehen:
- Organisationsname mit dem du dich im iungo CP registriert hast
- Kurze Fehlerbeschreibung - Beschreibe in der E-Mail das Problem so gut es geht. Prüfe vorher deine Konfigurationen und ob etwas im Shop oder pixi umgestellt wurde.
-
Wenn du eine Fehler E-Mail oder eine Fehlernummer hast, teile uns diese in der E-Mail mit.
Bitte leite solche E-Mails nicht kommentarlos weiter. Hänge am besten die Fehler E-Mail als Anhang an und teile uns deine Fragen oder dein Problem mit. - Wenn es mehrere Support-Fälle gibt, schreibe bitte pro Fall eine E-Mail
- Wir prüfen jeden Fall und unterbreiten dir, falls notwendig, ein Angebot für den Support
Jede Nacht zwischen 00:00 und 04:00 Uhr schickt unsere Plattform keine Anfragen an pixi. Damit wird sichergestellt, dass pixi deine Datenbank sichern kann und dafür alle notwendigen Resourcen bekommt.
Es ist technisch leider nicht möglich zu erkennen, ob deine Datensicherung bei pixi gerade läuft oder bereits abgeschlossen ist. Daher ist eine individuelle Anpassung zur Zeit ausgeschlossen.